Icecream Video Editor за Windows поддържа 4K видео редактиране
Ако искате да редактирате видеоклипове на много основно ниво, но не искате да харчите пари за софтуер за редактиране на видео, трябва да изберете Icecream Video Editor . Това е безплатен софтуер за редактиране на видео за Windows и поддържа 4K видео редактиране. Ако търсите основен софтуер за редактиране на видео(video editing software) , можете да разгледате характеристиките на този безплатен софтуер и да видите дали ви подхожда.
Icecream Video Editor за компютър с Windows
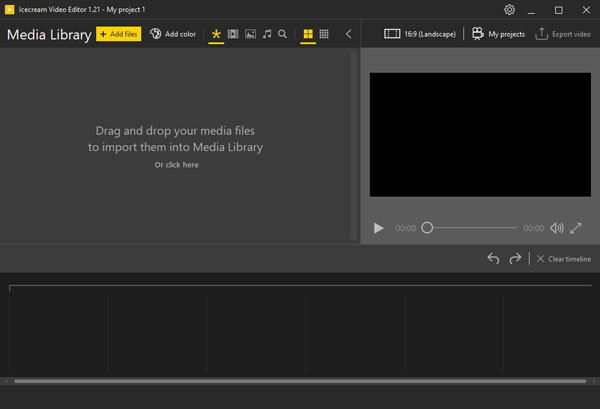
Icecream Video Editor е за тези, които нямат много познания за процеса на редактиране на видео. Той предлага някои основни функции, така че начинаещият да може да разбере всички функции в първия ден.
Говорейки за наличните функции, ето списък, който трябва да разгледате.
- Времева линия:(Timeline: ) Както всички стандартни инструменти за редактиране на видео, можете да намерите опцията за времева линия, така че да можете да управлявате всички кадри.
- Създател на заглавия:(Title maker:) Много така наречени отлични инструменти за редактиране на видео нямат Title Maker, което е много важно, когато правите кратък филм или нещо подобно. Можете да намерите създател на заглавия в Icecream Video Editor .
- Видео тример:(Video trimmer:) Възможно е да изрежете видео. Много пъти не се нуждаем от всички кадри от кадрите – можете да използвате опцията за изрязване, за да изрежете ненужните кадри.
- Регулиране на скоростта:(Speed adjustment:) Ако искате да направите видео със забавен каданс от нормални кадри, може да намерите тази опция за доста удобна.
- Поддръжка на 4K:(4K support: ) В днешно време всеки използва 4K съдържание. Ако имате 4K кадри и искате да запазите тази разделителна способност, можете да използвате тази опция.
В този инструмент има още други функции. Трябва да го използвате, за да ги получите всички.
След като го изтеглите и инсталирате, отворете го.
Опцията Добавяне на файлове(Add files ) ще ви позволи да импортирате кадри, които искате да редактирате. След това трябва да следвате опциите въз основа на това, което искате да направите. Разделът Общи(General ) съдържа всички основни опции като настройка на яркост/контраст/наситеност, регулатор на скоростта и т.н.
За да редактирате звука на вашето видео, трябва да превключите към раздела Аудио(Audio ) . Ако искате да добавите заглавие в началото на видеоклипа си, можете да отидете в раздела Текст(Text ) , да запишете текста, да изберете шрифт и позицията.
Можете също да добавите преход между два кадъра. За да направите това, трябва да щракнете върху знака plus (+) , който се вижда между два кадра на вашата времева линия. След това можете да намерите някои преходи на екрана си.
За да експортирате видеоклип, трябва да щракнете върху опцията Експортиране на видео(Export video ) , която се вижда в горния десен ъгъл. Трябва да му дадете име, местоположение, където искате да запишете, да изберете файлов формат, да изберете разделителната способност и качеството.
Като се има предвид всичко, това е доста удобен софтуер за редактиране на видео за Windows 10 . Ако желаете, можете да го изтеглите от официалния уебсайт(official website) .
Някои друг безплатен софтуер за редактиране на видео, който може да ви заинтересува, са Shortcut и Express Animate .(Some other free video editing software that may interest you are Shortcut and Express Animate.)
Related posts
Конвертирайте AVCHD в MP4, като използвате тези безплатни конвертори за Windows 11/10
Създавайте удобни за уеб изображения с Bzzt! Редактор на изображения за компютър с Windows
Създайте AVI видео от файлове с изображения, като използвате MakeAVI за Windows
AkelPad е богат на функции текстов редактор за замяна на Notepad в Windows
Kid3 Music Tag Editor ви позволява лесно да добавяте музикални тагове на компютър с Windows
Най-добрите безплатни видео и аудио медийни конвертори за компютър с Windows 11/10
Ezvid е безплатен Video Maker, Editor, Slideshow Maker за Windows 10
Ashampoo WinOptimizer е безплатен софтуер за оптимизиране на Windows 10
SynWrite Editor: безплатен редактор на текст и изходен код за Windows 10
Конвертирайте любимите си видеоклипове с 500th Video Converter за Windows 10
Най-добрият безплатен софтуер за баркод скенер за Windows 10
Audacity: Безплатен цифров аудио редактор и рекордер за Windows 11/10
Най-добрият софтуер и хардуер Bitcoin портфейли за Windows, iOS, Android
Как да инсталирате Vim Text Editor на Windows 10
Най-добрият безплатен софтуер за видеоконференции за Windows 11/10
Comet (Управлявано почистване на диск): алтернатива на инструмента за почистване на диска на Windows
Lightworks е пълен софтуер за създаване на видео за Windows 10
12 неща, които можете да правите с Video Editor от Windows 10
Alt-Tab Terminator подобрява функционалността на Windows ALT-Tab по подразбиране
Как да записвате видео от уеб камера на Windows 11/10
