HP Solution Center не работи поради Flash
HP е доминиращ притежател на пазара в раздела за принтери. Нивото на поддръжка, което предоставя на потребителите с приложението HP Solution Center , го поставя в удобна позиция. Дори старите принтери работят с приложението.
Центърът за поддръжка на HP разчита на Adobe Flash Player за своята функционалност. Adobe спря Flash Player , който удари тежко Центъра за поддръжка на HP(HP Support Center) . Той спря да работи и затова поддръжката, която HP предоставя с това приложение, вече не е налична.
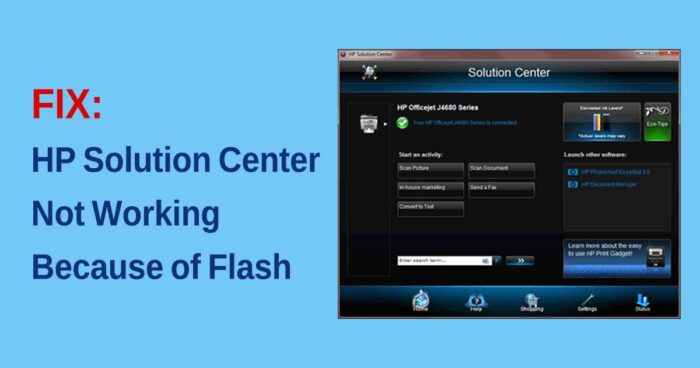
Много потребители, които са свикнали с Центъра за поддръжка на HP,(HP Support Center) се оплакват от същия проблем. В това ръководство ви показваме как да отстраните проблема и да започнете да отпечатвате документите си нормално.
HP Solution Center не работи поради Flash
Основната причина HP Solution Center да спре да работи е заради Flash Player. Дори HP спря да доказва актуализации за HP Solution Center отдавна и няма шанс да получите актуализация в близко бъдеще. Flash плейърът също не се връща .
Единствените възможни решения са
- Използване на приложението за Printing/Scanning по подразбиране
- Използване на HP Scan and Capture
- Използвайте изпълнимия файл на HP Scan
Нека разгледаме решенията по-подробно.
1] Използване на Default Printing/Scanning Application
Windows 10 идва с приложение по подразбиране за печат и сканиране. Щракнете(Click) върху менюто " Старт" (Start Menu ) и въведете Print или Scan . Ще видите приложението Принтери и скенери(Printers & scanners) . Отвори го.
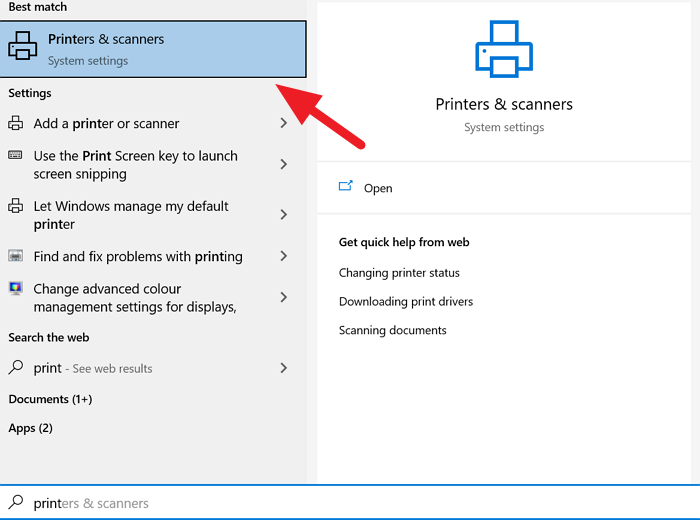
Ще отвори прозореца Принтери и скенери (Printers & scanners ) . Щракнете(Click) върху принтера, с който искате да работите.
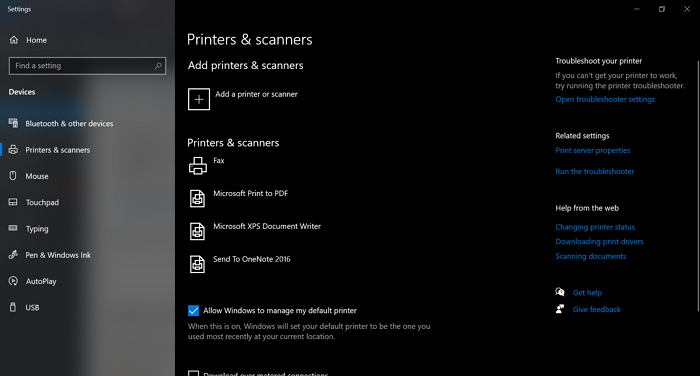
Можете да управлявате опашката за печат, да управлявате принтера или да го премахнете. По същия начин можете да работите със скенера. Каквото и да работите, принтерите(Printers) и скенерите ще могат да го направят, ако не включва никаква сложност.
2] Използване на HP Scan and Capture
HP Scan and Capture е страхотно приложение, което е проектирано да работи с принтери и скенери на HP. Приложението е достъпно безплатно в магазина на Microsoft .
За да инсталирате, отворете Microsoft Store на вашия компютър и потърсете HP Scan and Capture . Ще видите приложението. Щракнете(Click) върху Get , за да инсталирате приложението на вашия компютър.
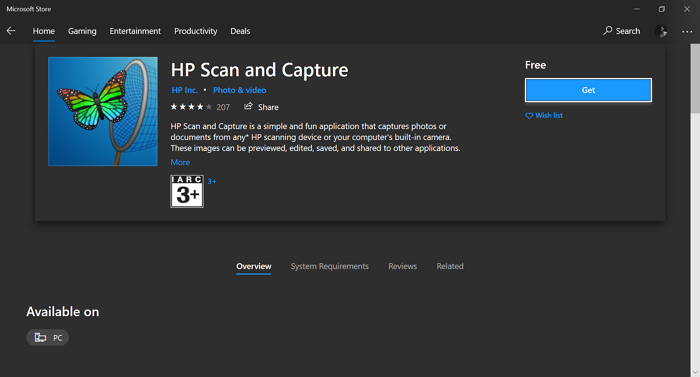
Можете да сканирате документи, да правите снимки и да правите почти всичко, което сте правили в HP Solution Center .
3] Използвайте изпълним файл HP Scan
Друг начин да използвате функцията за сканиране на HP Solutions Center чрез стартиране на изпълнимия файл HP Scan , който е наличен в папката на HP, намираща се в системните файлове на вашия компютър. Ще намерите папка с име Digital Imaging в папката на HP, в която ще намерите hpiscnapp.exe
Стартирайте изпълнимия файл, за да сканирате документи и изображения с вашия принтер или скенер на HP.
Можете да намерите изпълнимия файл на някое от следните места на вашия компютър.
C: Program Files (x86) HPDigital Imaging\bin\
C:Program Files\HP\Digital Imaging\bin\
Отидете до тези места на вашия компютър и стартирайте изпълнимия файл.
Това са работещите начини, които компенсират тревожния център за решения на HP(HP Solution Center) . Надяваме се, че ще ви помогне.
Прочетете: (Read: )Коригирайте проблеми с принтера на Windows 10 с инструмента за отстраняване на неизправности на принтера(Fix Windows 10 Printer problems with Printer Troubleshooter) .
Related posts
Поправете Сервизна грешка 79, Изключете и след това Включете на принтер HP
Услугата за управление на дисплея на HP трябва да бъде актуализирана
Поправете грешка при неуспешната проверка на принтера на HP в Windows 11/10
HP Omen X Windows 10 лаптоп е един геймърски звяр!
Коригиране на грешка при неизправност на принтера на HP - Проблем с принтера или мастилената система
Поправете код за грешка на принтера на HP 0xc4eb92c3 в Windows 10
HP PC Hardware Diagnostics UEFI на Windows 11/10
Преглед на HP OfficeJet Pro 8500 (A909n) Premier
Активирайте Adobe Flash Player в Chrome, Firefox и Edge
Поправете фатална грешка MSI.netdevicemanager40 за устройства на HP
Как да използвате HP Support Assistant за актуализиране на драйвери и фърмуер
Премахнете вируса от USB флаш устройство с помощта на командния ред или пакетния файл
7 начина за коригиране на грешка „Драйверът е недостъпен“ на принтерите на HP на компютър с Windows
Активирайте Flash за конкретни уебсайтове в Chrome
Защита от запис USB флаш устройство с USB защита от запис
Поправка Трябва да надстроите вашия Adobe Flash Player
Деактивирайте, деинсталирайте Adobe Flash, Shockwave в Chrome, Firefox, Edge, IE
Коригирайте тъчпада на HP, който не работи в Windows 10
Използвайте HP Print and Scan Doctor, за да отстраните често срещани проблеми с принтера
Премахнете или деинсталирайте напълно Adobe Flash Player от компютър с Windows
