HP PC Hardware Diagnostics UEFI на Windows 11/10
HP PC Hardware Diagnostics е унифициран разширяем интерфейс на фърмуера(Unified Extensible Firmware Interface) ( UEFI )(UEFI) , който предоставя диагностични тестове, за да провери дали хардуерът на вашия компютър работи правилно, като изолира хардуерните повреди. След като наскоро видях син екран(Blue Screen) на моя компютър с Windows 11/10, при рестартиране, видях грешката Boot Device Not Found с опция за щракване върху F2 за системна (System) диагностика(Diagnostics) . В тази публикация ще научим малко за този безплатен инструмент от HP за Windows 11/10 .
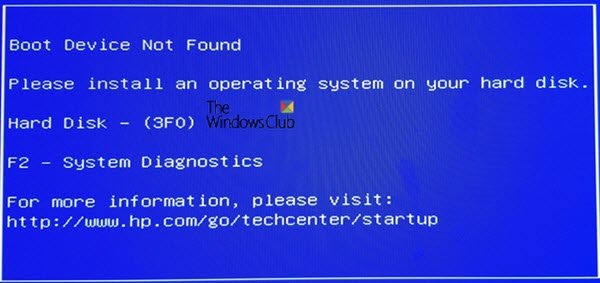
HP PC Hardware Diagnostics UEFI
Въпреки че е очевидно, имайте предвид, че инструментът работи извън операционната система Windows 10 . Това улеснява изолирането на хардуерни повреди от проблеми, причинени от ОС или което и да е приложение. Той проверява за проблеми в паметта(Memory) или RAM и твърдия диск(Hard Drive) . Ако тестът е неуспешен, той ще покаже 24-цифрен идентификатор на грешка. Ще трябва да се свържете с поддръжката на клиенти на HP с него.
HP PC Hardware Diagnostics се предлага в две версии — версия на Windows и версии на UEFI . UEFI версията трябва да се използва, когато не можете да стартирате Windows . В тази публикация ще говорим за версията на UEFI , как работи и как можете да я инсталирате на EFI дял(EFI Partition) или USB устройство.
- Как да стартирате UEFI тестовете
- UEFI Бърз и обширен тест
- Как да инсталирате HP PC Hardware Diagnostics UEFI
- HP PC Hardware Diagnostics за Windows
Как да стартирате HP PC Hardware Diagnostics UEFI
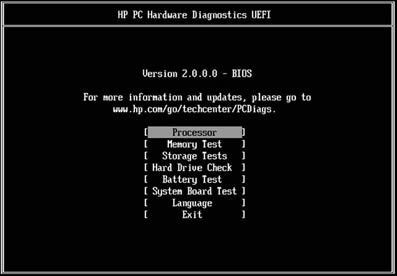
Ако компютърът има UEFI диагностичен инструмент, инсталиран на компютъра, той може да бъде стартиран с клавиша F2. Въпреки това, ако инструментът не е инсталиран, можете да създадете USB . Нека първо да разгледаме как можете да го използвате, когато е наличен на компютъра.
Изключете напълно компютъра (задръжте бутона за захранване за поне пет секунди, за да изключите компютъра), след което го включете. Незабавно натиснете клавиша F2 многократно, докато се отвори менюто UEFI. Менюто UEFI(F2 key repeatedly until the UEFI menu opens) ще даде няколко диагностични инструмента, изберете този, който искате, и следвайте инструкциите на екрана.
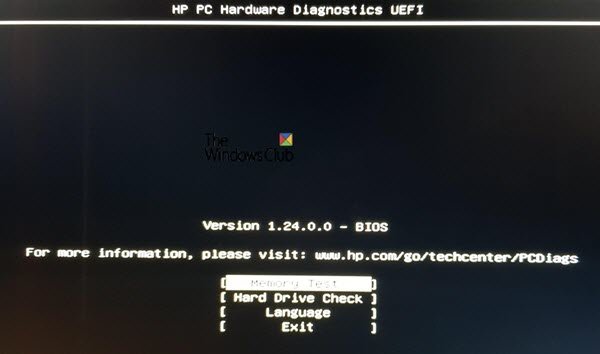
И при теста на паметта и на твърдия диск инструментът ще изпълни бързия(Fast Tes) тест, за да идентифицира бързо хардуерни проблеми. Ако не е открита грешка, но компютърът има хардуерни проблеми, тогава той ще изпълни разширения тест(Extensive Test) . По-късното може да отнеме часове, за да завърши теста.
UEFI Бърз и обширен тест
Екранът показва лентата на напредъка на екрана на командния ред(Command Prompt) заедно с очакваното оставащо време за завършване на теста. Винаги можете да натиснете ESC , за да отмените теста, но го правете само когато нямате друг избор.
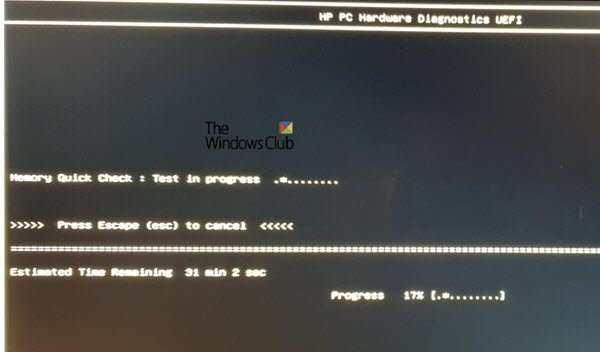
Ако инструментът не открие никаква грешка, тогава трябва да видите съобщението „Издържано“, в противен случай ще започне обширен тест.
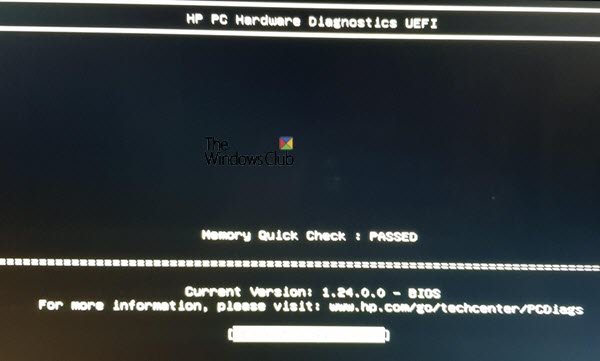
Процесът е същият за проверка на твърдия диск . (Hard Disk)В нашия случай, докато интелигентната проверка е преминала, кратката DTS проверка е неуспешна.(Smart Check passed, the Short DTS check failed.)
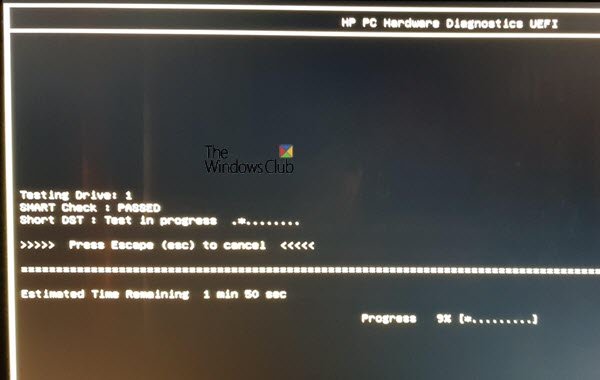
След това се показва идентификатор(Failure ID) на грешка , идентификатор на продукта(Product ID) и номер на устройството, свързан с него.
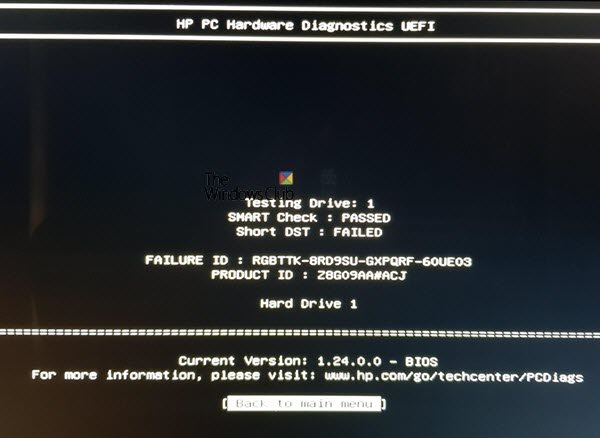
Ако получите същото, можете да отидете на уебсайта за поддръжка на клиенти на HP(HP customer support website) и да въведете кода, идентификатора на продукта и да изберете вашата страна, за да разрешите проблема допълнително.
Как да инсталирате HP PC Hardware Diagnostics UEFI
Възможно е да стартирате инструмента за диагностика на UEFI от USB устройство( run the UEFI diagnostics tool from a USB drive) или да го инсталирате на UEFI дяла на вашия компютър. В случай, че нямате достъп до Windows , предлагаме да използвате друг компютър, за да създадете USB устройството, и да стартирате компютъра, за да получите достъп до инструмента. Въпреки това, не забравяйте да деактивирате Secure Boot(disable Secure boot) , преди да направите това. HP казва, че можете да го използвате на всеки компютър на HP, където не е предварително инсталиран.
Не само можете да използвате този инструмент в случай на хардуерен проблем, но ако компютърът ви е заключен, можете да го използвате, за да възстановите компютъра.
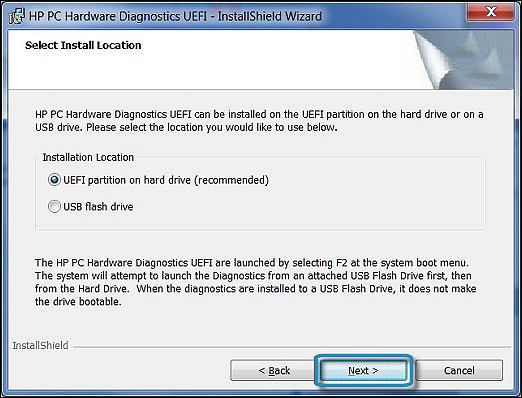
- Отидете на уебсайта(website) на HP Hardware Diagnostics и изтеглете HP Diagnostics UEFI.( download HP Diagnostics UEFI.)
- Намерете папката и стартирайте EXE файла.
- Следвайте съветника за инсталиране, приемете условията на лицензионното споразумение и щракнете върху Напред(Next) .
- Накрая ще трябва да изберете между мястото за инсталиране на програмата за диагностика на (Diagnostics)хардуера(Hardware) , след което щракнете върху Напред
- За да изтеглите на компютъра за тестване, изберете UEFI дял(UEFI Partition) на твърдия диск(Hard Drive)
- За да изтеглите на USB устройство, изберете USB флаш устройство(USB Flash Drive)
- Щракнете върху Инсталиране(Click Install) и след това щракнете върху Да, за да създадете дял HP_TOOLS
- Изчакайте(Wait) , докато софтуерът се инсталира. Щракнете върху Готово(Click Finish) , за да затворите съветника
За да стартирате инструмента от USB устройството, изпълнете следните стъпки:
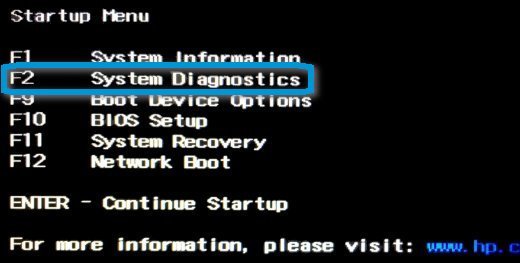
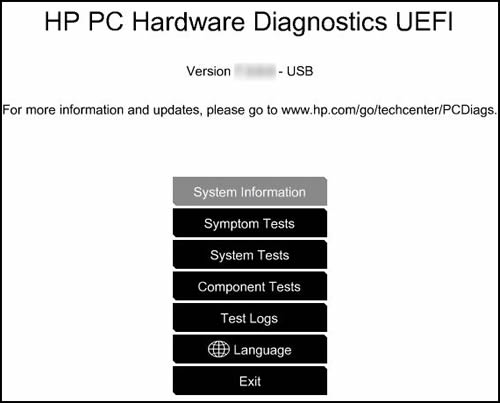
- Тестове за симптоми
- Системни тестове
- Компонентни тестове
HP PC Hardware Diagnostics за Windows
Ако имате достъп до компютъра си, но имате хардуерна повреда за аудио, видео и други входни устройства, можете да инсталирате версията на Windows( install the Windows version) . Те също имат приложение в Microsoft Store. Подобно на инструмента UEFI , той предлага тестове за симптоми(Symptom) , система и компоненти.
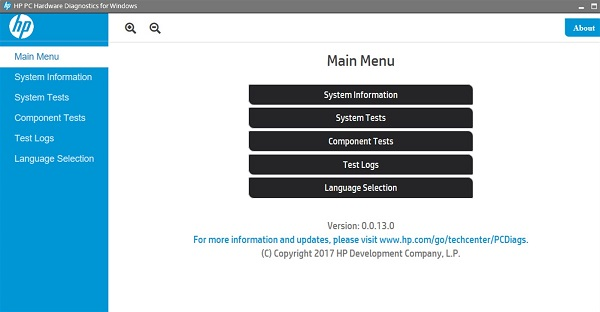
HP предлага някои невероятни инструменти, които да помогнат на потребителите да отстранят проблеми с компютъра си за всеки хардуерен проблем. Ще ви трябват малко технически познания, за да го стартирате и ако ви се стори трудно, можете също да използвате HP Support Assistant , който предлага корекции с едно щракване, ръководено отстраняване на неизправности и диагностика.
HP PC Hardware Diagnostics UEFI не успя
Ако даден компонент не успее при тест, направете следното:
- Щракнете върху Отстраняване на неизправности.
- Следвайте инструкциите на екрана, за да разрешите проблема
- Ако проблемът не е разрешен, добре!
- Ако проблемът не е разрешен, щракнете върху Да, за да се свържете с поддръжката на клиенти на HP(HP Customer Support) .
- Използвайте идентификатора на неизправност (24-цифрен код) и идентификатора на продукта, когато се свържете с поддръжката на клиенти на HP(HP Customer Support) .
- Щракнете СЛЕДВАЩ(Click NEXT) , за да отидете на уебсайта за поддръжка на клиенти на HP .(HP Customer Support)
Надяваме се, че сте успели да стартирате HP PC Hardware Diagnostics UEFI , когато имате нужда или да го инсталирате, за да отстраните хардуерни проблеми на компютъра.
СЪВЕТ(TIP) : Можете да използвате HP Support Assistant за актуализиране на драйвери и фърмуер.
Related posts
Поправете съобщението, че устройството не е мигрирало на компютри с Windows 11/10
Как да изключите или деактивирате хардуерното ускорение в Windows 11/10
Как да проверите скоростта на RAM на Windows 11/10
Къде да намерите спецификациите на компютърния хардуер в Windows 11/10
Как да деактивирате или активирате хардуерната виртуализация в Windows 11/10
Известията на лентата на задачите не се показват в Windows 11/10
Съвети и трикове за браузъра Microsoft Edge за Windows 11/10
Настройте монитора си за по-добра разделителна способност на екрана в Windows 11/10
Какво е PLS файл? Как да създадете PLS файл в Windows 11/10?
Как да тествате уеб камера в Windows 11/10? Работи ли?
Как да създадете Ghost UEFI на Windows 11/10
Безплатен компютърен стрес тест за Windows 11/10
UserBenchmark ви позволява да тествате хардуерни компоненти на компютър с Windows.
Как да покажете панела с подробности във File Explorer в Windows 11/10
Преглед на ASUS Mini PC ProArt PA90: Висок и могъщ!
Настройките за синхронизиране не работят или са в сиво в Windows 11/10
Колко RAM поддържа всяко издание на Windows 11/10?
Как да добавите доверен сайт в Windows 11/10
Как да създадете радарна диаграма в Windows 11/10
Поправете грешка при неуспешната проверка на принтера на HP в Windows 11/10
