HashPass генератор на пароли за Windows ... е различен!
Сигурността в мрежата е много важна и това е нещо, което всички трябва да вземем сериозно, когато продължаваме напред, ако все още не сте го направили. Всеки път, когато създавате онлайн акаунт, ключовият ход тук е да го направите със силна парола, която не е лесна за хакване. Поради мързел много от нас са склонни да използват една парола във всички онлайн акаунти и в повечето ситуации тези пароли са изключително слаби и подозрителни за хакване от всеки, който може. И разбира се, това е огромен проблем, който просто не можем да позволим да се случи, така че продължете да четете.
Добре, инструментът за генериране на пароли, за(password generator tool ) който ще говорим днес, се нарича HashPass . Той не само генерира сигурни пароли за потребителя, но и гарантира, че методът на въвеждане не представлява риск за сигурността. Това е добра функция, защото много подобни програми не вземат предвид, че силната парола е безполезна, ако методът на въвеждане е компрометиран.
Да се надяваме(Hopefully) , че подобни инструменти ще приемат тази функция в бъдеще, но засега това е мястото, където е за момента.
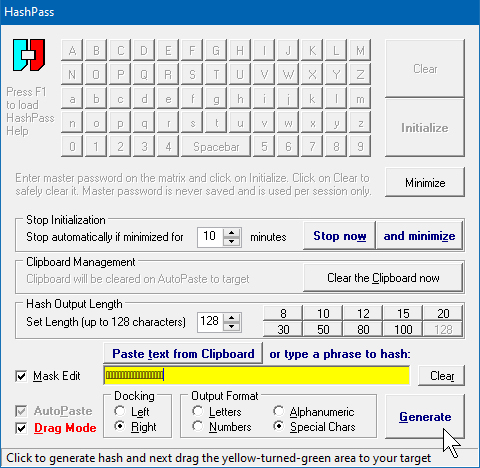
HashPass генератор на пароли за Windows
(HashPass)Генераторът на пароли HashPass за Windows математически прехвърля избраната от вас бъдеща парола в уникален защитен хеш. Използването на този софтуер е доста лесно от наша гледна точка. След като се стартира и стартира за първи път, потребителите трябва да осъзнаят, че отива директно в системната област(System Tray) , колкото и да е странно. За да го стартирате, просто щракнете с десния бутон върху иконата и я заредете от контекстното меню.
1] Генериране на пароли(1] Generating passwords)
След като заредите HashPass на главния екран, сега ще ви бъде дадена възможност да създадете главна парола. Сега тази главна парола е само за достъп до инструмента, а не за преглед на пароли. Виждате ли, програмата не може да съхранява пароли, а просто да ги генерира.
Преди да продължите напред, не забравяйте да зададете дължината на паролата. Можете да избирате от осем до 128 знака, въпреки че се съмняваме, че повечето потребители някога ще използват 128 знака за своите пароли в този ден и възраст.
След като направите всичко това, щракнете върху бутона Генериране(Generate) , за да получите вашата чисто нова и сигурна парола, готова за използване.
2] Използвайте паролите си сигурно (2] Use your passwords securely )
Добре, така че тук идва добрата част. Както беше посочено по-горе, софтуерът е в състояние да защити потребителите от несигурни кутии за пароли на всеки уебсайт. Той прави това хеширане на вашата парола, преди да позволи на потребителя да я постави в полето за парола.
За да хеширате паролата си, въведете паролата си в полето или я копирайте и поставете. Накрая щракнете върху бутона Генериране(Generate) , за да създадете хеша. Оттам копирайте хешираната парола и я поставете в полето за парола на всеки акаунт онлайн, до който се опитвате да осъществите достъп.
Изтеглете HashPass(Download HashPass) директно от официалния уебсайт(official website) , когато сте готови.
Related posts
Преглед на Bitwarden: Безплатен мениджър на пароли с отворен код за компютър с Windows
True Key Password Manager за Windows PC, Android и iPhone
Outlook не запазва пароли в Windows 10
Ophcrack LiveCD Безплатно изтегляне: Възстановяване на пароли за Windows
Забравена парола на администратор на Windows Офлайн NT парола
Нулирайте паролата за локален акаунт в Windows 10 с помощта на инсталационен носител
F-Secure KEY: Безплатна програма Password Manager за Windows 10
Управлявайте, редактирайте и преглеждайте запазените пароли в Chrome на компютър с Windows
Как да експортирате запазени пароли от Google Chrome
Как да намерите скрити и запазени пароли в Windows
Как да експортирате LastPass пароли в CSV
Топ 10 на най-често срещаните пароли, които трябва да избягвате
Как да видите запазени пароли за WiFi на Windows, macOS, iOS и Android
Как да нулирате или промените ПИН кода на Windows 10
Как да нулирате паролата в Windows 11 или Windows 10
Импортирайте отметки, пароли в Chrome от друг браузър
Нулиране на паролата за Windows с Възстановяване на моята парола Начало безплатно
Как да преглеждате и управлявате запазени пароли в iCloud в Windows
Как да намерите парола за WiFi в Windows 11/10
Как да деактивирате вградения мениджър на пароли в Chrome, Edge, Firefox
