HardLink Shell Extension: Създаване на твърди връзки, символични връзки, кръстовища
Ако има едно нещо, което обичаме без съмнение за Windows 10 , то без съмнение би било Windows Shell . Очевидно обаче не е перфектен, така че как можем да го направим по-добър за ежедневна употреба? Е, за да отговорим на този въпрос, ще трябва да разгледаме отблизо HardLink Shell Extension . Използването на този инструмент улеснява създаването на твърди връзки(Hard Links) , символни връзки(Symbolic Links) , кръстовища и точки за (Junctions)монтиране(Mountpoints) на обема . Просто(Just) щракнете с десния бутон върху бутона на мишката, за да видите всички страхотни опции. От там изберете един от наличните файлове, след което продължете напред.
Какво представляват твърди връзки(Links) , символични връзки(Symbolic Links) , кръстовища(Junctions) , точки за монтиране на обем?
Може да се чудите какво е твърда връзка(Hard Link) , добре, тя позволява на потребителя да запази копие на файл, но да го показва в множество папки или директории. Създаването на такава изисква използването на команда POSIX (преносим интерфейс за отворена система за UNIX ), която е налична в Windows Resource Kit .
- Символичните връзки(Symbolic Links) , наричани още символни(Symlinks) връзки или мека(Soft) връзка, са файлове с пряк път, които се отнасят до физически файл или папка, разположени другаде. Символичните връзки(Symlinks) действат като виртуални файлове или папки, които могат да се използват за свързване с отделни файлове или папки, което ги прави да изглеждат така, сякаш се съхраняват в папката със символните връзки(Symlinks) , въпреки че символните връзки(Symlinks) сочат само към тяхното реално местоположение.
- Връзките(Junctions) са, според автора, дупки на червеи в дървовидна структура на насочен граф. В настоящия момент, ако направите промени в Junction файл, оригиналът също ще претърпи същата промяна. Същото важи и ако натиснете бутона за изтриване, просто очаквайте и оригиналът да изчезне.
- Volume Mountpoints предоставя функционалност за създаване на пълни локални томове на произволни места на диска. Точките за монтиране на тома не се поддържаха в NTFS версия 4.0(NTFS Version 4.0) .
HardLink Shell Extension за компютър с Windows
Инсталацията е доста проста, но имайте предвид, че преди да продължите напред, трябва да имате администраторски права, или нищо няма да работи по план. Сега, след като изпълните инсталационния файл, следвайте инструкциите на екрана, за да завършите задачата.
Местоположението по подразбиране за файла след инсталацията е C:\Program Files\LinkShellExtension . Сега трябва да отбележим, че докато файлът се инсталира, Explorer.exe ще се рестартира само веднъж, така че не се изненадвайте много, ако екранът на компютъра ви остане празен за секунда или две.
Можете да подобрите Windows Shell Explorer точно сега чрез Hardlink Shell Explorer . Това е страхотен инструмент от наша гледна точка, така че вижте следните функции:
- Изберете източник на връзка
- Пуснете HardLink
- Отказ Избор на връзка
- Изскачащо подменю
1] Изберете източник на връзка(1] Pick Link Source)
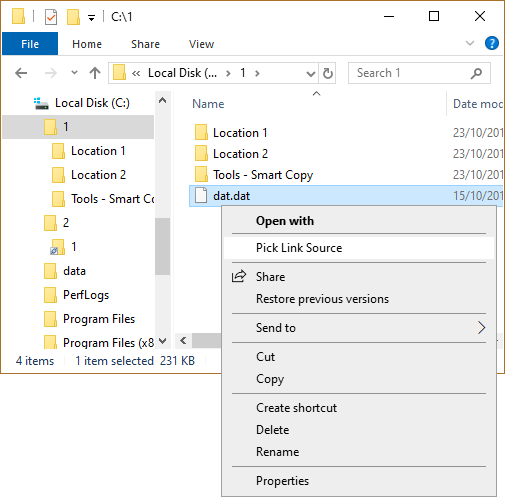
Добре, така че избирането на източника на връзката(Link Source) е лесно нещо за постигане без никакви проблеми. Отидете до файла(ите), за които искате да създадете твърда връзка, след това щракнете с десния бутон и изберете опцията, която гласи Избор на източник на връзка(Pick Link Source) . Файлът вече трябва да се съхранява като източник на твърдата връзка без проблеми.
2] Пуснете HardLink(2] Drop HardLink)
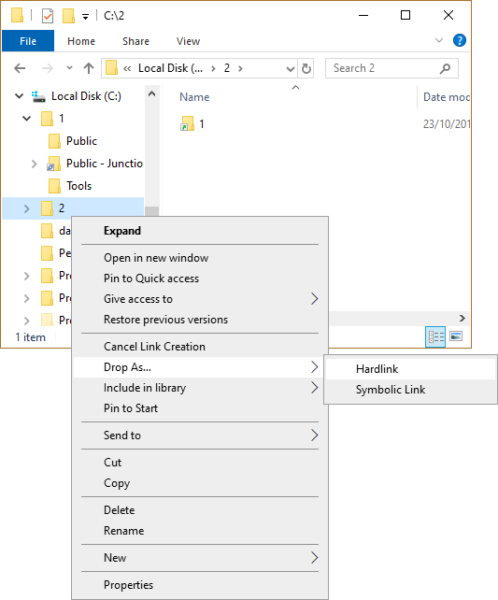
За да пуснете HardLink , създайте папка дестинация, след това щракнете с десния бутон в папката и задръжте курсора на мишката върху Drop As . От там изберете Hardlink от малкото меню, което се появява, и това е всичко. Можете също да създадете символична връзка(Symbolic Link) , ако това е вашето нещо, защото опцията е точно там.
Също така трябва да отбележим, че икона за наслагване е създадена за Hardlink файлове, за да ги разграничи от обикновените връзки.
3] Отказ Избор на връзка(3] Cancel Pick Link)
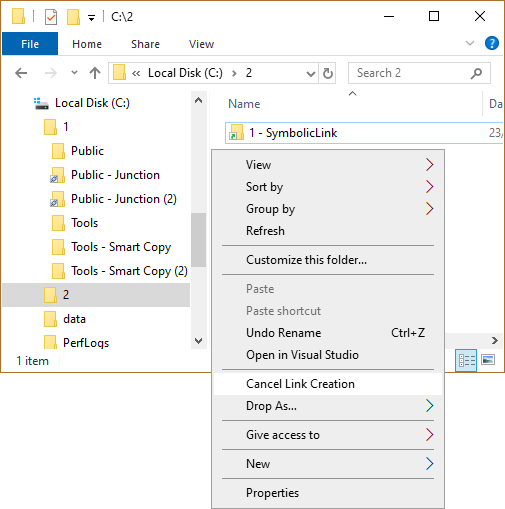
След като изберете връзката, може да почувствате нужда да отмените, преди да продължите със задачата. Това може да стане, като просто щракнете с десния бутон на мишката върху файла и от там изберете Отмяна на създаване(Cancel Link Creation) на връзка и това трябва да свърши работата.
4] Изскачащо подменю(4] Popup Submenu)
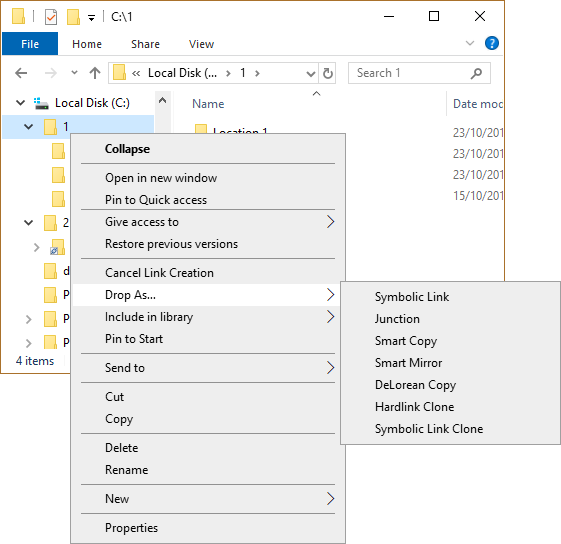
Инструментът поддържа Junction , Clones и Symbolic Links , но това може да стане само когато една или повече папки са избрани като Source Links . В опит да избегнете попълването на контекстното меню с твърде много опции.
Имайте предвид, че Hardlink Shell Extension поддържа плъзгане и пускане, което може да бъде много по-лесно от типичната механика за копиране и поставяне в определени ситуации. Можете да изтеглите Hardlink Shell Extension от официалната страница(official page) .
Related posts
Създавайте прости бележки с PeperNote за Windows 10
Създавайте удобни за уеб изображения с Bzzt! Редактор на изображения за компютър с Windows
Безплатно изтегляне на софтуер Junior Icon Editor: Създавайте и редактирайте икони
Създавайте слайдшоу от снимки с Icecream Slideshow Maker за компютър
Създайте AVI видео от файлове с изображения, като използвате MakeAVI за Windows
Най-добрият безплатен софтуер за баркод скенер за Windows 10
OpenCPN има за цел да предостави качествена навигация в открито море
IconRestorer помага за запазване, възстановяване, управление на позициите на иконите на работния плот
Създавайте мощни жестове на мишката със StrokesPlus за Windows 11/10
Безплатен софтуер за изтриване на празни папки в Windows 11/10
MKVToolNix: Създавайте, променяйте, разделяйте, присъединявайте се, преглеждайте WebM и MKV файлове
Създайте стартиращо USB устройство без форматиране с помощта на Ventoy2Disk
Ashampoo WinOptimizer е безплатен софтуер за оптимизиране на Windows 10
GIGABYTE LAN Optimizer предлага интелигентно управление на мрежата
Alt-Tab Terminator подобрява функционалността на Windows ALT-Tab по подразбиране
Visual Subst: Създайте виртуални устройства за вашите папки и облачно съхранение
MAX SyncUp: Създаване на резервни копия, синхронизиране на компютри през интернет
Microsoft Keyboard Layout Creator: Създаване на персонализирани клавиатурни оформления
Как да измерим времето за реакция в Windows 11/10
Как да създадете и форматирате стартиращи USB флаш устройства с Rufus
