Грешка в спулера на принтера 0x800706B9, Няма достатъчно налични ресурси
Print Spooler е програма в Windows , която управлява всички задания за печат в операционната система. Всички задания за печат се поставят на опашка в програмата и се обработват една по една. Понякога услугата Printer Spooler се забива и може да получите грешка 0x800706B9(Error 0x800706B9) . Точното съобщение за грешка казва-
Windows could not start the Print Spooler service on the Local Computer. Error 0x800706B9: Not enough resources available to complete this operation.
В тази статия ще говорим за това как да поправите тази грешка и ще ви преведем през всички стъпки за отстраняване на неизправности,
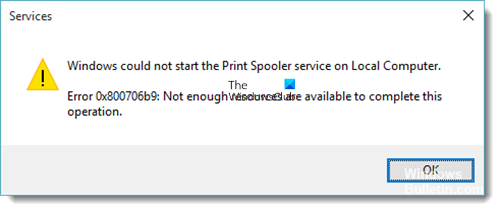
Как да коригирам грешка на принтера 0x800706B9
Следвайте(Follow) някой от тези методи, за да проверите дали той решава проблема ви с грешка в принтера(Printer) 0x800706B9.
- Рестартирайте услугата Windows Print Spooler(Restart Windows Print Spooler Service)
- Стартирайте инструмента за отстраняване на неизправности на принтера
- Актуализирайте драйвера на принтера
- Коригирайте информацията за зависимостта за услугата Spooler
Много пъти просто рестартиране на компютъра също помага. Не забравяйте да опитате и това.
1] Рестартирайте услугата Windows Print Spooler(Restart Windows Print Spooler Service)
Спомняте(Remember) ли си как ви предлагаме да рестартирате системата си всеки път, когато нещо се обърка? Е(Well) , Windows предлага система за спулер, която може да спре да функционира или понякога да не работи по неизвестни причини. Поради тази причина има смисъл да рестартирате Windows 10 Print Spooler , преди да продължите към следващите стъпки за отстраняване на неизправности. Сега нека спрем и рестартираме услугата Print Spooler(Print Spooler Service) .

- Въведете Services.msc(Type Services.msc) в Run ( Win +R ) и натиснете клавиша Enter(Enter Key) .
- Намерете услугата Printer Spooler(Locate Printer Spooler) вдясно.
- Щракнете двукратно(Double) върху него, за да отворите свойствата и щракнете върху бутона Стоп(Stop) .
- След като направите това, отворете следния път във File Explorer
%windir%\System32\spool\printers
- Щракнете върху Продължи, когато бъдете подканени.
- Изтрийте(Delete) съдържанието в папката на принтерите
- Върнете се към услугите Print Spooler и този път изберете Start
Ако услугата Print Spooler е била виновна досега, вашата грешка в принтера(Printer) 0x800706B9 трябва да бъде коригирана. Ако не, можете да продължите към следващата стъпка за отстраняване на неизправности.
Прочетете(Read) : Услугата Print Spooler не работи .
2] Стартирайте Printer Troubleshooter
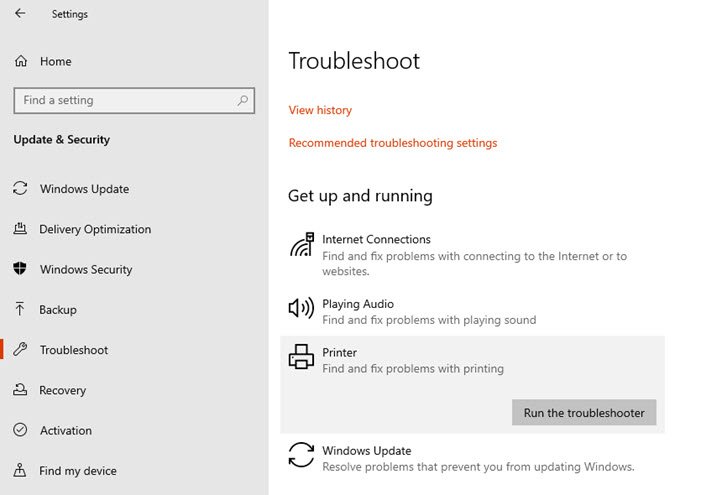
Инструментът за отстраняване на неизправности с принтера(Printer troubleshooter) е инструмент, който е предназначен да коригира често срещани проблеми, свързани с принтера. Преди да стартирате инструмента за отстраняване на неизправности, уверете се, че принтерът е свързан и включен. Следвайте стъпките по-долу, за да отстраните проблеми с принтера
- Отворете настройките на Windows 10 (Win + I)
- Отидете на Актуализация(Update) и Security > Troubleshoot
- Щракнете(Click) върху опцията за принтер(Printer) и щракнете върху бутона Стартиране(Run) на инструмента за отстраняване на неизправности(Troubleshooter) .
В Windows 11 ще трябва да отворите Settings > System > Troubleshoot за достъп до инструмента за отстраняване на неизправности(Troubleshooter) .
Накратко, този метод ще отстрани проблеми със софтуера или определен проблем, който води до задържане на работните места.
Прочетете(Read) : Грешка в услугата на спулера за печат 1068, Услугата на зависимост или групата не успя да се стартира .
3] Актуализирайте драйвера на принтера
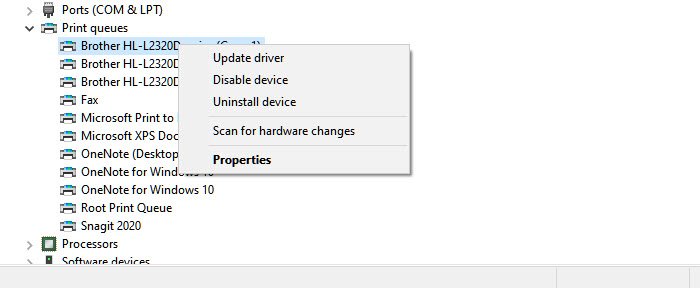
Последната мярка е да актуализирате драйвера на принтера(Printer Driver) . Windows може да е инсталирал общ драйвер и може да искате да инсталирате специфичен драйвер за OEM . В случай, че вече имате такъв, има смисъл да разберете дали има наличен актуализиран драйвер.
- Отворете диспечера(Device Manager) на устройства, като използвате WIn + X , последвано от клавиша M(M Key)
- В списъка с устройства разгънете опашката за принтер .(Printer)
- Щракнете с десния бутон(Right-click) върху принтера, който причинява проблема, и изберете Актуализиране на драйвер(Update Driver)
- Той ще започне процеса на Windows Update и ще се опита да намери новия драйвер.
- В случай, че сте изтеглили драйвера от уебсайта на OEM , можете да изберете да го инсталирате, като използвате опцията, която се показва тук.( choose to install it using the option that shows up here.)
Прочетете(Read) : Как да поправите спулера за печат в Windows 10(How to Repair Print Spooler in Windows 10) .
4] Коригирайте(Fix) информацията за зависимостта за услугата Spooler
Отворете командния ред или PowerShell с администраторски права(Command Prompt or PowerShell with admin privileges) . Изпълнете следната команда, за да коригирате зависимостите на Printer Spooler .
CMD /K SC CONFIG SPOOLER DEPEND= RPCSS
Услугата RPCSS е Service Control Manager за COM и DCOM сървъри. Той изпълнява заявки за активиране на обекти, резолюции за експортиране на обекти и разпределено събиране на боклук за COM и DCOM сървъри. Ако тази услуга е спряна или деактивирана, програмите, използващи COM или DCOM , няма да функционират правилно.
Можете също да постигнете същото с помощта на редактора на системния регистър(Registry Editor)
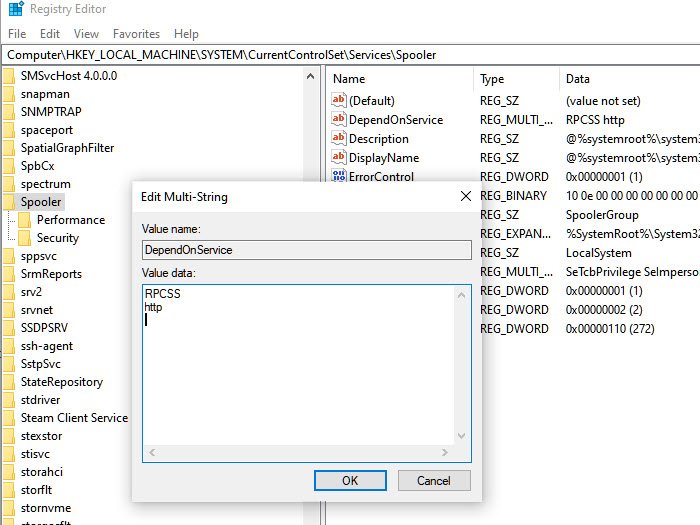
- Въведете Regedit(Type Regedit) в подканата за изпълнение(Run) и въведете Regedit
- Натиснете клавиша(Press) Enter ,(Enter) за да отворите редактора на системния регистър(Registry Editor)
- Придвижете се до следния път
HKEY_LOCAL_MACHINE\SYSTEM\CurrentControlSet\Services\Spooler
- В десния панел щракнете двукратно върху стойността на DependOnService .
- Изтрийте(Delete) съществуващите данни и след това въведете RPCSS
Може да видите HTTP заедно с него, който можете да премахнете и просто да запазите RPCSS .
Надявам се, че публикацията е била лесна за следване и сте успели да поправите грешката на принтера(Printer) 0x800706B9.
Related posts
Поправете грешки в спулера на принтера в Windows 10
Поправете Изпълни DLL: eed_ec.dll, Грешка в посочения модул не може да бъде намерен
Вашите полета са доста малки Печатна грешка в Windows 11/10
Сървърът за принтера няма инсталиран правилния драйвер за принтер
Грешка по време на изпълнение 482 - Печатна грешка в Windows 10
Какво е приложението Spooler SubSystem и защо високото използване на процесора?
Тази функция изисква сменяем носител - грешка при нулиране на парола
Поправете грешка при инсталиране на надстройка на Windows 10 0x8007042B - 0x2000D
Поправете Bdeunlock.exe Лошо изображение, системна грешка или грешки при неотговаряне
Windows не може да провери цифровия подпис (код 52)
Поправете грешка при зареждане на приложението 5:0000065434 в Windows 10
SFC не успя да поправи и DISM показва грешка 0x800f081f в Windows 10
Поправете грешката на Logitech Setpoint Runtime в Windows 10
Файлът install.wim е твърде голям за целевата файлова система
Грешка 2738, не можа да се получи достъп до средата за изпълнение на VBScript за персонализирано действие
Поправете неуспешна грешка в ShellExecuteEx в Windows 11/10
Нещо се обърка, Изключете антивирусния софтуер, 0x8007045d
Поправка Архивът е в неизвестен формат или е повредена грешка
Поправяне на грешка при зареждане на steamui.dll в Windows 11/10
Как да коригирате Start PXE през IPv4 в Windows 11/10
