Грешка в OneNote 0xE0000007, срещнахме проблем при синхронизирането на вашия бележник
В тази статия ще опишем възможните решения за грешката в OneNote 0xE0000007. Това е грешка при синхронизиране на OneNote и може да възникне, когато потребител се опита да синхронизира промените с който и да е бележник в приложението OneNote, OneNote за(OneNote) Windows 10(Windows 10) , OneNote за Android , iOS и др.
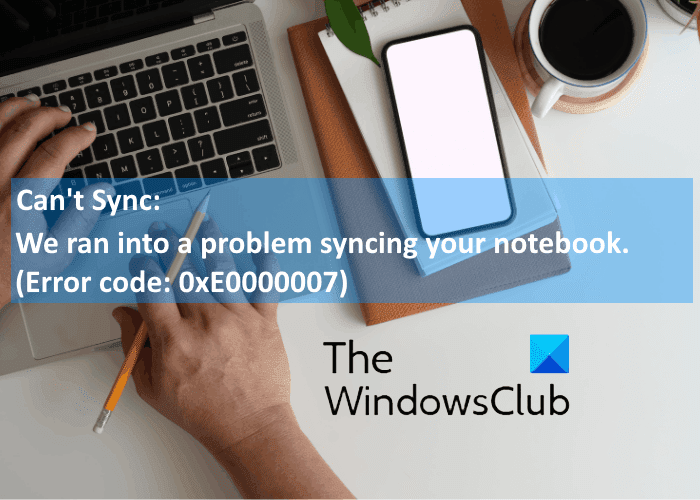
Когато възникне тази грешка, OneNote показва следното съобщение на екрана:
We ran into a problem syncing your notebook. (Error code: 0xE0000007)
Поправете код за грешка в OneNote 0xE0000007
Една от причините за тази грешка е лошата интернет връзка. Следователно(Hence) , преди да продължите към методите за отстраняване на неизправности, изброени тук, ви съветваме да проверите вашата интернет връзка. Понякога временните проблеми в сървъра също причиняват грешки при синхронизиране. В такъв случай грешката се отстранява автоматично след известно време. Можете да изчакате известно време и след това да проверите състоянието на грешката.
Ако това не реши проблема, опитайте следните методи за отстраняване на неизправности.
- Излезте и влезте отново в акаунта си.
- Принудително синхронизирайте своя бележник в OneNote.
- Актуализирайте OneNote.
- Проверете дали OneDrive съдържа вашия бележник.
- Затворете(Close) и отворете отново бележника, засегнат от грешката 0xE0000007.
1] Излезте и влезте(Sign) отново в акаунта си
Първото нещо, което трябва да направите, е да излезете от вашия акаунт в Microsoft и след това да влезете отново. Някои потребители са намерили този метод за полезен. Може би ще ти свърши работа.
2] Принудително синхронизирайте вашия OneNote Notebook
Кодът за грешка в OneNote 0xE0000007 е грешка при синхронизиране. Следователно(Hence) , първият метод, който можете да опитате, е да синхронизирате принудително своя бележник, с който получавате тази грешка. Стъпките за принудително синхронизиране на бележника на OneNote са различни за различните версии:
Ако използвате OneNote за Windows 10 , следвайте изброените по-долу стъпки:
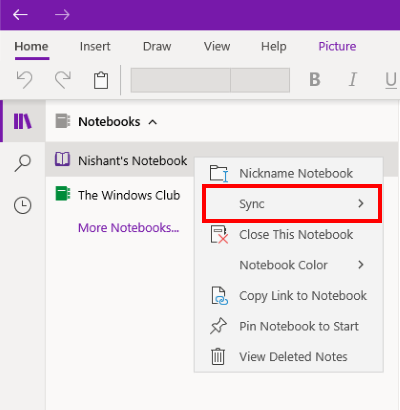
- Стартирайте OneNote за Windows 10.
- Разгънете секцията Бележници(Notebooks) , за да видите всички бележници, които сте създали.
- Сега щракнете с десния бутон върху името на бележника, с който получавате грешката при синхронизиране.
- Изберете " Sync > Sync This Notebook ".
Следвайте изброените по-долу стъпки, ако сте потребител на OneNote 2016:
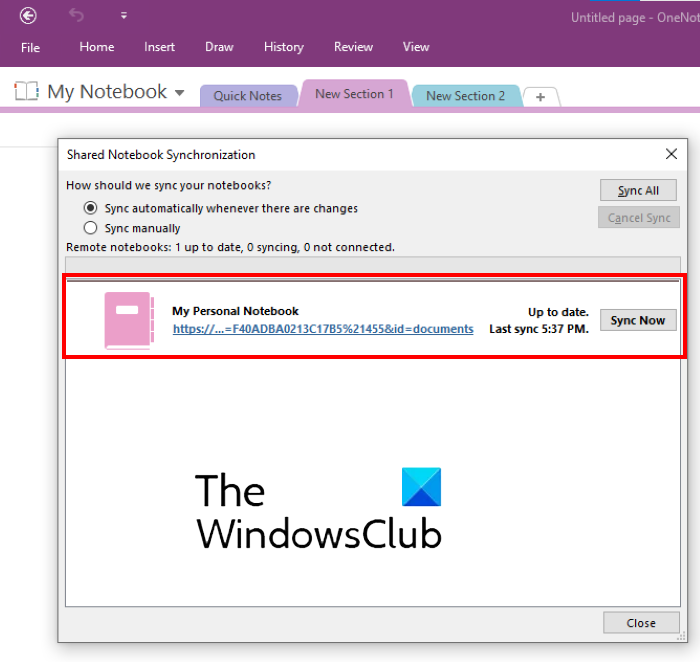
- Стартирайте OneNote 2016.
- Отидете на „ File > View sync status .“ Това ще отвори нов прозорец, показващ състоянието на синхронизиране на всичките ви бележници.
- Сега щракнете върху бутона Синхронизиране сега(Sync Now) до бележника, с който сте изправени пред грешката при синхронизиране 0xE0000007.
3] Актуализирайте OneNote
Понякога се появяват и грешки при синхронизиране поради остарялата версия на OneNote . Затова винаги се препоръчва да поддържате OneNote актуализиран до най-новата версия.
Следните стъпки ще ви помогнат да актуализирате OneNote за Windows 10 :
- Стартирайте приложението Microsoft Store .
- Щракнете(Click) върху бутона Търсене(Search) , въведете OneNote и натиснете Enter .
- Щракнете върху приложението OneNote за Windows 10(OneNote for Windows 10) и щракнете върху бутона Актуализиране(Update) . Това ще актуализира приложението.
Ако вместо бутона Актуализиране(Update) има бутон за стартиране, вие използвате най-новата версия.
Следните инструкции ще ви помогнат да актуализирате OneNote 2016:
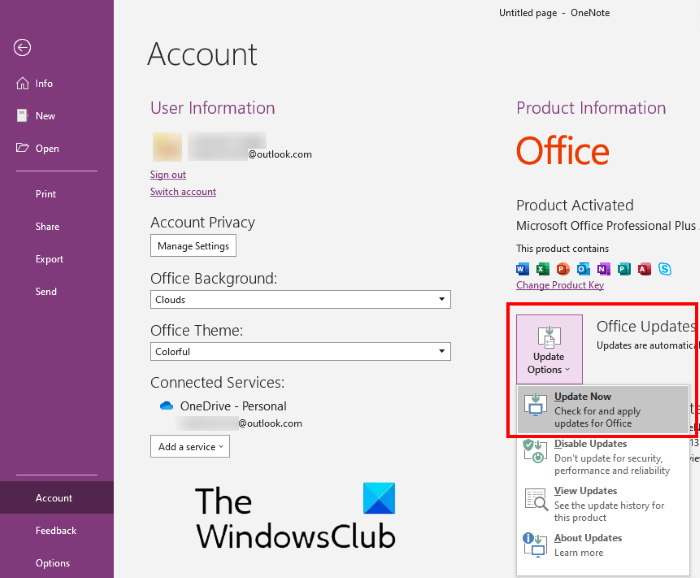
- Стартирайте OneNote 2016 и отидете на „ File > Account “.
- Щракнете върху Опции за актуализиране(Update Options) от дясната страна.
- Щракнете върху Актуализиране сега(Update Now) .
Прочетете(Read) : Коригирайте проблемите при влизане в OneNote в Windows 10(Fix OneNote Sign In Problems on Windows 10) .
4] Проверете(Check) дали OneDrive съдържа вашия бележник
Ако горните стъпки не ви помогнаха, проверете дали вашият бележник е наличен в OneDrive или не. За целта влезте в своя акаунт в OneDrive във вашия уеб браузър. Потърсете своя бележник OneNote в OneDrive . В повечето случаи бележникът се намира или в папката Документи(Documents) , или в папката Бележници(Notebooks) . Ако намерите своя бележник там, щракнете, за да го отворите в OneNote за уеб(Web) .
Ако бележникът ви се отвори в OneNote за уеб(Web) и показва всички скорошни промени, които сте направили, можете да завършите предстоящата си работа в OneNote за уеб.
Ако бележникът ви се отвори в OneNote за уеб(Web) , но не показва последните промени или редакции, следвайте стъпките, изброени по-долу:
- Върнете се към приложението OneNote
- Копирайте(Copy) всички страници от бележника, който показва грешка при синхронизиране на OneNote 0xE0000007.
- Създайте нов бележник и поставете копираните страници там.
- Когато новосъздаденият бележник бъде синхронизиран, той ще бъде наличен в OneNote за уеб(Web) . Сега можете да продължите работата си в OneNote за уеб(Web) или новосъздаденото приложение OneNote . Ако искате, можете да изтриете предишния бележник, който показва грешката.
Ако OneNote за уеб(Web) не може да отвори избрания бележник, това означава, че нямате разрешение за достъп до бележника. Това се случва в случай, че бележникът е споделен с вас чрез OneDrive или OneDrive за бизнеса и собственикът на бележника е отменил вашето разрешение за достъп до него.
Съвет(Tip) : Опитайте тези хакове за продуктивност на OneNote .
5] Затворете и отворете отново бележника, засегнат от грешката 0xE0000007
Ако горните стъпки не са решили проблема ви, можете да опитате да затворите и отворите отново бележника. Това ще принуди OneNote да синхронизира вашите бележки. Имайте предвид, че този процес може да доведе до загуба на данни за преносимите компютри, засегнати от грешката 0xE0000007. Следователно(Hence) , продължете само ако имате резервно копие за вашите бележки.
Ако сте потребител на OneNote за Windows 10 , следвайте изброените по-долу стъпки:
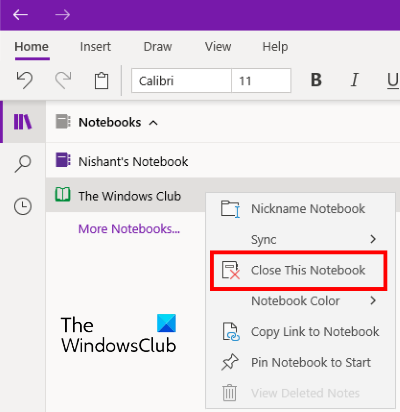
- Разгънете секцията Бележници(Notebooks) в левия панел.
- Щракнете с десния бутон(Right-click) върху бележника, показващ грешката 0xE0000007, и щракнете върху Затвори този бележник(Close This Notebook) .
- Сега разгънете отново секцията Бележници(Notebooks) и щракнете върху Още преносими компютри(More Notebooks) .
- Изберете бележника, който сте затворили, и щракнете върху Отвори(Open) .
След като отворите отново бележника, проверете дали проблемът е отстранен или не.
Следните стъпки са за потребителите на OneNote 2016 :
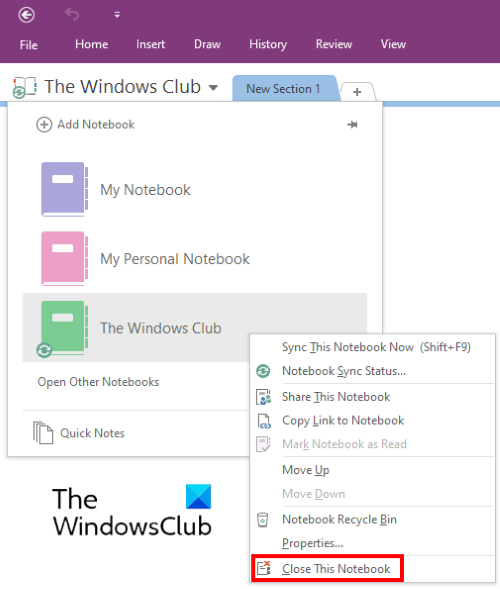
- Щракнете върху падащото меню My Notebook .
- Щракнете с десния бутон(Right-click) върху бележника, който искате да затворите, и щракнете върху Затвори този бележник(Close This Notebook) .
- След това щракнете отново върху My Notebook и след това щракнете върху опцията Open Other Notebooks .
- Сега кликнете върху бележника, който сте затворили наскоро.
Проверете дали проблемът е изчезнал или не.
Надявам се това да помогне.
Свързани публикации(Related posts) :
- Отстраняване на проблеми, грешки и проблеми с OneNote(Troubleshoot OneNote problems, errors & issues) .
- Съвети и трикове за Microsoft OneNote за начинаещи(Microsoft OneNote Tips and Tricks for beginners) .
Related posts
Как да добавяте цветове към секции в OneNote
Как да активирате тъмен режим в OneNote или Outlook
Как да създадете линия на мрежа и линия на правила в OneNote
Как да синхронизирам Samsung Notes с Microsoft OneNote?
Как да използвате OneNote ефективно в Windows 11/10
Защо имам две приложения OneNote на моя таблет или компютър с Windows 10?
Как да зададете или промените размера на страницата и полетата в OneNote
Как да вмъкнете документ на Word в бележки на OneNote
Как да създадете шаблон за календар на OneNote
Поставете графичен стикер или емоджи в OneNote за Windows 10
Поправете OneNote, който не работи, не се отваря, проблеми, грешки, проблеми
Как да възстановите изтритите бележки на OneNote на компютър с Windows 11/10
Как да създавате връзки в OneNote
11 скрити функции на OneNote, които трябва да опитате
Как да промените име, цвят, местоположение на вашия бележник в OneNote
Как да вмъкнете уравнения и символи в OneNote
Как да завъртите и изрежете снимка в OneNote
Как да промените изгледа в OneNote на Windows 11/10
Изтеглете тези безплатни електронни книги за OneNote от Microsoft
Как да мигрирате вашите бележки от Evernote към Microsoft OneNote
