Грешка в мрежата: Невъзможен достъп до мрежово устройство, грешка 0x80004005
Някои потребители на Windows 11/10 може да срещнат съобщението за грешка Невъзможен достъп до мрежовото устройство(Unable to access Network drive) , придружено от код за грешка 0x80004005(error code 0x80004005) по време на неуспешен опит за използване на споделен ресурс през мрежата, като например споделен мрежов твърд диск. Тази публикация предлага най-подходящите решения на този проблем, което не включва активиране на SMB1 ; тъй като SMBv1 е много несигурен протокол и не трябва да се използва, като се има предвид, че Microsoft е отхвърлила тази функция.
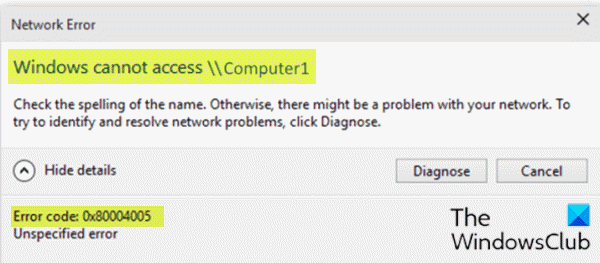
Когато срещнете този проблем, ще получите подобна подкана за грешка, както е показано по-горе, със следното пълно съобщение за грешка;
Network Error
Windows cannot access \\Computerl
Check the spelling of the name. Otherwise, there might be a problem with your network. To try to identify and resolve network problems, click Diagnose.Error code: 0x80004005
Unspecified error
Много фактори могат да доведат до грешка. Например, недостатъчни или никакви мрежови разрешения, неправилно инсталирани мрежови драйвери или повреден регистър на Windows .
Невъзможен достъп до грешка в мрежовото(Network) устройство 0x80004005
Ако сте изправени пред този проблем, можете да опитате нашите препоръчани решения по-долу без определен ред и да видите дали това помага за разрешаването на проблема.
- Деактивирайте IPV6
- Разрешаване на пълни разрешения(Allow Full Permissions) за споделения диск/папка
- Уверете се, че NetBIOS е активиран
- Уверете(Make) се , че Network Discovery е активирано
- Disable/Uninstall 3rd на софтуер за сигурност на трети страни (ако е приложимо)
Нека да разгледаме описанието на процеса по отношение на всяко от изброените решения.
1] Деактивирайте IPV6
Това решение изисква от вас да деактивирате IPv6 и да видите дали проблемът с грешката 0x80004005 за невъзможен достъп до мрежовото устройство(Unable to access Network drive error 0x80004005) е разрешен.
2] Разрешете пълни разрешения(Allow Full Permissions) за споделения диск/папка
Възможно е да нямате достъп до компютър в мрежа в Windows 11/10 поради неправилни разрешения за споделяне в мрежа за споделената папка или устройство. В този случай можете да allow/grant full permissions on the shared drive/folder.
3] Уверете се, че NetBIOS е активиран
NetBIOS позволява на мрежовите компютри да споделят ресурси. Ако това не работи или не е активирано, може да е причина за грешката. Така че, уверете се, че NetBIOS е активиран(NetBIOS is enabled) на вашия компютър с Windows.
4] Уверете(Make) се , че Network Discovery е активирано
Това решение изисква да се уверите, че Network Discovery е включено(Network Discovery is turned on) за частна мрежа(Private Network) и да се уверите, че квадратчето за отметка за автоматична настройка е активирано. Също така се уверете, че Включване на споделянето на файлове и принтери(Turn on file and printer sharing)(Turn on file and printer sharing) също е активирано – и се уверете, че Изключване на защитеното с парола мрежово споделяне(Turn off password-protected network sharing) е активирано за Всички мрежи(All Networks) .
5 ] Disable/Uninstall 3rd на софтуер за сигурност на трети страни (ако е приложимо)
Може да срещнете тази грешка, ако имате инсталиран софтуер за защита на трети страни на вашия компютър с Windows 11/10, тъй като споделянето(File) на файлове се оказа управлявано от софтуер за сигурност на трета страна, използващ защитна стена на Windows(Windows Firewall) . В този случай можете временно да деактивирате всеки софтуер за защита на трети страни или да разрешите споделяне на файлове чрез защитната стена на софтуера за сигурност – това до голяма степен зависи от софтуера за защита, който сте инсталирали. Обърнете се към ръководството за употреба.
Въпреки това, ако въпреки двете гореспоменати действия проблемът продължава да съществува, ще трябва да премахнете целия софтуер за защита на трети страни от вашия компютър, като използвате специалния инструмент(removal tool) за премахване, за да премахнете всички файлове, свързани със софтуера за сигурност.
Ако деинсталирането на софтуера за защита коригира тази грешка, сега можете да инсталирате отново същата антивирусна програма или можете да преминете към алтернативен AV софтуер(alternative AV software) или още по-добре да се придържате към естествената AV програма на Windows 10 – Windows Defender .
Всяко от тези решения трябва да работи за вас!
Related posts
Поправете код на грешка 0x80070035, Мрежовият път не беше намерен в Windows
Коригиране на грешка 0x80004005, неуточнена грешка в Windows 11/10
Поправете Facebook Messenger, чакащ грешка в мрежата
Поправете Windows не може да се свърже с тази мрежова грешка
Как да поправите 2000 мрежова грешка на Twitch
Как да коригирате твърде много грешки при влизане в Steam от мрежова грешка
Възникна грешка при подновяване на интерфейс Ethernet на Windows 11/10
Центърът за сигурност не успя да потвърди обаждащия се с грешка DC040780
Поправете IPv6 свързаност, няма грешка при достъп до мрежата в Windows 11/10
Поправете лошо изображение, състояние на грешка 0xc0000020 на Windows 11/10
Коригиране на съобщение за обработка на изключение Неочаквани параметри Системна грешка
Архивирането на системното изображение е неуспешно: кодове за грешки 0x807800C5, 0x80070020
Код за грешка на Windows и инструменти за търсене на съобщения
Грешка при надграждане на Windows Напишете 0x0000065e, докато събирате/прилагате обект
Поправете грешка 0x80070141, устройството е недостъпно в Windows 11/10
Поправете код за грешка при архивиране на Windows 0x8078012D, операцията за архивиране не бе успешно
Как да поправите VPN грешка 806 (GRE Blocked) на Windows 11/10
Как да поправите Runtime Error 217 на Windows 11/10
Код на грешка 0xc000000d, Вашият компютър трябва да бъде поправен на Windows
Поправете грешка на файловата система (-2147219195) на Windows 11/10
