Грешка в актуализацията на Dell BIOS – Вашите настройки за сигурност не могат да бъдат открити
В днешната публикация ще се опитаме да предоставим възможните решения на проблема , който Dell BIOS Update не се инсталира, което задейства съобщението за грешка „ Вашите настройки за сигурност не могат да бъдат открити “ в Windows 10.(Your security settings could not be detected)
Актуализацията на Dell BIOS не се инсталира
Трябва да се отбележи, че този проблем е разпространен в няколко устройства, за които е известно, че изпитват проблеми при актуализиране или инсталиране на BIOS .
Ето списък на тези устройства и техните засегнати версии на BIOS :
| Dell Model | BIOS version |
|---|---|
| Latitude 7275 | 1.1.29 |
| Latitude 5175/5179 | 1.0.22 |
| Latitude 7370 | 1.11.4 |
| Latitude E7270/E7470 | 1.14.3 |
| Latitude E5270/E5470/E5570 | 1.13.3 |
| Precision 3510 | 1.13.3 |
| Precision 7510/7710 | 1.11.4 |
Настройките ви за сигурност не можаха да бъдат открити
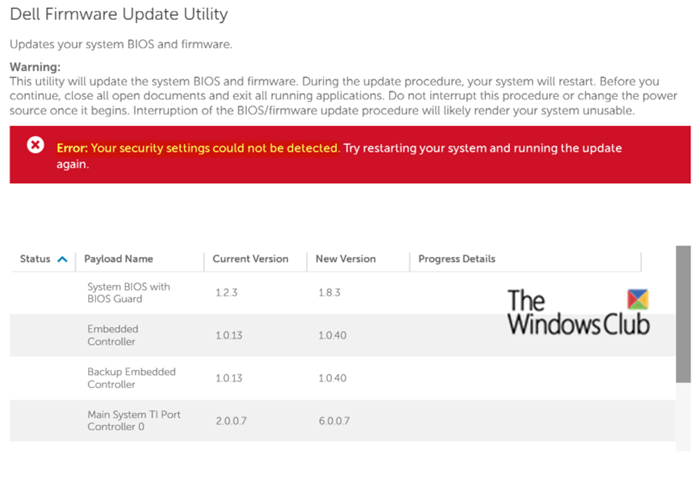
Може да се появи съобщението за грешка по-долу, когато се опитате да актуализирате или инсталирате BIOS на вашия компютър с Windows 10
Your security settings could not be detected. Try restarting your system and running the update again.
Ако срещате този проблем, опитайте тези препоръчани от нас решения:
- Извършете актуализацията на BIOS директно от уебсайта на производителя
- Спирайте BitLocker(Suspend BitLocker) , преди да извършите актуализацията на BIOS
Сега нека разгледаме подробно тези предоставени решения.
1] Извършете(Perform) актуализацията на BIOS директно от уебсайта на производителя
Тук, за да можете да извършите процедурата, ще ви трябва следното:
- Празно USB флаш устройство
- Руфъс(Rufus)
Други опции включват HP USB Disk Storage Format Tool , MSI DOS Tool , UNetbootin и т.н.
- Актуализиран BIOS + помощна програма за актуализиране
- Работещ компютър Dell
- Интернет връзка(Internet Connection) за изтегляне на актуализация на BIOS от фирмения уебсайт на производителя
След като ги имате, вече можете да продължите по следния начин:
A] Проверете текущата версия на BIOS

- Натиснете Windows + R , за да извикате диалоговия прозорец Изпълнение.
- Въведете msinfo32 и натиснете Enter.
- В десния панел отбележете версията от колоната със стойност на BIOS Version/Date
B] Актуализирайте вашия BIOS
- Изтеглете(Download) подходящата версия от уебсайта на производителя на дънната платка.
- Копирайте актуализацията на USB флаш устройството и го включете в компютъра.
- Рестартирайте компютъра и отворете BIOS , когато се стартира.
- Отидете в раздела BIOS Update(BIOS Update tab) , изберете вашето USB флаш устройство като източник.
- Следвайте инструкциите на екрана, за да актуализирате BIOS(update the BIOS)
- Рестартирайте(Restart) компютъра си.
2] Спирайте BitLocker(Suspend BitLocker) , преди да извършите актуализацията на BIOS
За да спрете BitLocker , направете следното:
- Отворете контролния панел(Open Control Panel) .
- Отидете на Система и сигурност.(System and Security.)
- Изберете BitLocker Drive Encryption.
- Изберете Спиране на защита.(Suspend Protection.)
- Сега можете да опитате да стартирате актуализацията на BIOS .
След като актуализацията приключи и компютърът се рестартира, можете да възобновите защитата на BitLocker отново.
That’s it, folks! This solution should work for the Dell BIOS update error.
Related posts
Lenovo System Update: Изтеглете драйвери на Lenovo, актуализирайте BIOS
Изтеглете или актуализирайте драйвери на Dell с помощта на помощната програма Dell Update
Промяната на календарната дата в BIOS не работи
Как да актуализирате BIOS на компютър с Windows 11/10
Какво е бял списък на BIOS? Обяснение и премахване.
Грешка 0164, размерът на паметта е намален - проблем с RAM на компютър с Windows 10
Какво е UEFI или Unified Extensible Firmware Interface?
Как да премахнете или нулирате паролата на BIOS (2022)
Как да зададете и използвате парола за BIOS или UEFI на компютър с Windows 10
Достъп до BIOS и промяна на реда на зареждане за всяка версия на Windows
Компютърът с Windows 11/10 не се стартира в BIOS
Как да влезете в BIOS в Windows 10 и по-стари версии
Как да проверите версията на BIOS от Windows (8 начина)
Как да проверите дали вашият компютър използва UEFI или Legacy BIOS
Как да влезете в BIOS на Windows 10 [РЪКОВОДСТВО]
Как да промените реда на зареждане в BIOS на вашия компютър с Windows
Избройте настройките на BIOS на компютъра с помощта на модула GetBIOS PowerShell
Системният фърмуер на вашия компютър не включва достатъчно информация
Как да влезете в BIOS в Windows 10
Как да активирате виртуализацията в BIOS за Intel и AMD
