Грешка при заключване на файла в Microsoft Teams
Файлът е заключен(The file is locked) , съобщението за грешка в Microsoft Teams не е много конкретно, така че е трудно да се прецени какъв може да е проблемът или решението. Въпреки това, ако нямате нищо против да изпробвате няколко опции, намерете ги тук в публикацията по-долу.
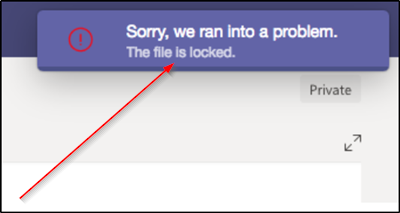
Грешка в Microsoft Teams(Microsoft Teams) – файлът е заключен
Потребителите на Microsoft Teams(Microsoft Teams) могат да срещнат Съжаляваме, срещнахме проблем, проблемът с файла е заключен(Sorry, we ran into a problem, The file is locked) . Ако се сблъскате с този проблем, опитайте тези решения, за да разрешите грешката:
- Напуснете отбора и се присъединете отново към него
- Изчистете кеша на Microsoft Office
- Опитайте да отворите файл на Microsoft Teams от SharePoint
1] Напуснете отбора и се присъединете отново към него

Можете да напуснете отбор по всяко време, като просто отидете на името на отбора, щракнете върху Още опции (видими като 3 хоризонтални точки и изберете опцията „ Напуснете отбора(Leave the team) “).
По-късно можете отново да следвате същата процедура, за да се присъедините отново към екипа.
Моля(Please) , имайте предвид, че въпреки че можете да напуснете екип сами, само администратор може да ви отстрани от организация или екип за цялата организация.
2] Изчистете кеша на Microsoft Office

Кешът на Office съдържа файловете, които Office използва, за да гарантира, че промените ви са запазени в облака. Понякога, когато използвате Office с други приложения в облака, приложенията може да не реагират и да не успеят да се синхронизират правилно, преди да затворите Office . Този процес може несъзнателно да причини повреда или повреда на вашия кеш на Office . Като такъв е по-добър избор да изчистите кеша на Microsoft Office .
Стартирайте „ File Explorer “ и отидете до следния адрес:
C: Users\<username>\AppData\Local\Microsoft\Office\16.0
Този път е за Office 2016 . Може да варира в зависимост от вашата версия на Office .
Там отворете папката OfficeFileCache и изтрийте всички файлове, които започват с FSD и FSF .
Когато приключите, опитайте отново да осъществите достъп до Teams чрез администратор на Office и проверете дали проблемът е разрешен.
3] Опитайте(Try) да отворите файла на Microsoft Teams от SharePoint

SharePoint е услугата за съдържание, която захранва изживяването с файлове(Files) (раздел) по подразбиране в Teams . Така че, за да коригирате тази грешка, можете да опитате да редактирате съответния файл от SharePoint .
За целта отворете библиотеката с файла, който искате да проверите в SharePoint .
След това щракнете върху елипсата (...) в лентата с инструменти и след това щракнете върху ‘ Check Out’(Check Out’) .
Когато приключите, опитайте да отворите същия файл в Microsoft Teams .
Да се надяваме, че проблемът ви трябваше да е разрешен досега.(Your problem hopefully should have been resolved by now.)
Related posts
Как да добавите Zoom към Microsoft Teams
Как да инсталирате Microsoft Teams на Linux и macOS
Как да похвалите някого в Microsoft Teams за добре свършената им работа
Пропускате, помолете администратора си да активира Microsoft Teams
Изключете разписките за четене в Microsoft Teams за членовете на екипа
Как да отворите множество копия на Microsoft Teams в Windows 11/10
Как да промените снимката на екипа в Microsoft Teams
Как да споделяте защитен файл в Microsoft Teams
Как да създадете раздел на Microsoft Teams с помощта на качен файл
Как да настроите, насрочите и да се присъедините към среща на Microsoft Teams
Microsoft Teams не се актуализира автоматично
Как да използвате приложения за IP камера с Microsoft Teams и Skype
Най-добрите приложения за продуктивност за Microsoft Teams
Как да поправите код за грешка 500 на Microsoft Teams на Windows 11/10
Как да замъглите фона в среща на Microsoft Teams
Как да запишете среща на Microsoft Teams на компютър или мобилен телефон
Как да спрете автоматичното отваряне на Microsoft Teams в Windows 11/10
Как да активирате потискането на шума в Microsoft Teams
Как да създадете анкета в Microsoft Teams?
Как да превключите ролята на член и да премахнете член в Microsoft Teams
