Грешка при неуспешен опит за влизане при свързване на отдалечен работен плот
В миналото ви казахме как да активирате или деактивирате връзката с отдалечен работен плот(enable or disable the Remote Desktop connection) и да я отстраните, когато тя се прекъсва често. Докато използвате тази функция за отдалечен работен плот в (Remote Desktop)Windows 11/10 , може да срещнете грешка при неуспешен опит за влизане . (The logon attempt failed )Когато свържете системата дистанционно, като използвате друга версия като Windows 7 , тя може да работи перфектно, но с Windows 11/10/8.1 може да получите тази грешка.
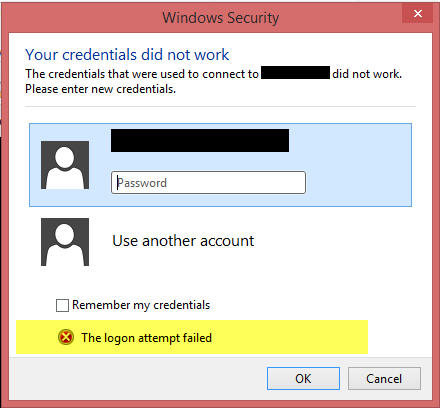
За да поправим този проблем, първо се уверихме, че защитната стена на Windows(Windows Firewall) е настроена да се изключи. Ние също се опитахме да използваме модерно приложение за отдалечен работен плот(Remote Desktop Modern App) , но това не промени ситуацията. Това решение,(This solution) споменато в нишка на Technet , предлага метод, който може да реши този проблем.
Опитът за влизане е неуспешен за отдалечени връзки(Remote Connections)
1. Натиснете комбинацията Windows Key + RFirewall.cpl в диалоговия прозорец Run и натиснете (Run)Enter , за да отворите защитната стена на Windows(Windows Firewall) .
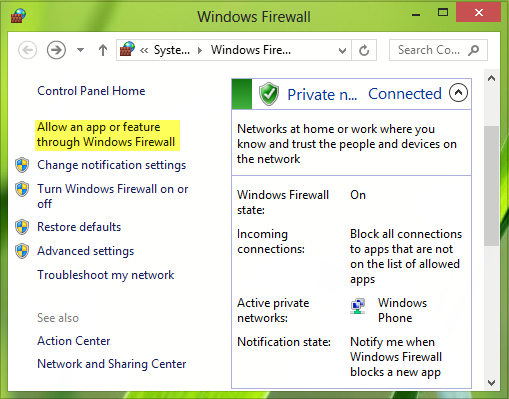
2. В показания по-горе прозорец щракнете върху Разрешаване на приложение или функция през защитната стена на Windows(Allow an app or feature through Windows Firewall) , ще получите показания по-долу прозорец. Първо щракнете върху Промяна на(Click Change) настройките, след това в секцията Разрешени(Allowed) приложения и функции, превъртете надолу в списъка, за да потърсите приложение за отдалечен работен плот(Remote Desktop) и поставете отметка срещу него. Щракнете върху OK(Click OK) .
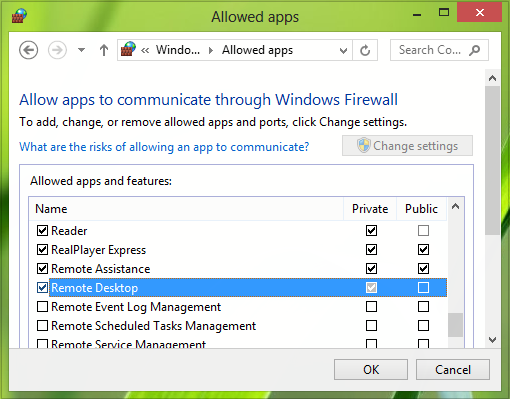
Рестартирайте машината; вашият проблем трябва да бъде отстранен. Въпреки това, ако компютърът ви е част от домейн, по подразбиране все още нямате право да запазвате идентификационните си данни, когато се свързвате с отдалечен компютър. Ето как можете да се отървете от този проблем:
3. Продължете напред, натиснете комбинацията Windows Key + Rgpedit.msc в диалоговия прозорец Run и натиснете (Run)Enter , за да отворите редактора на локални групови правила(Local Group Policy Editor) .

4. В левия панел навигирайте тук:
Computer Configuration -> Administrative Templates -> System -> Credentials Delegation
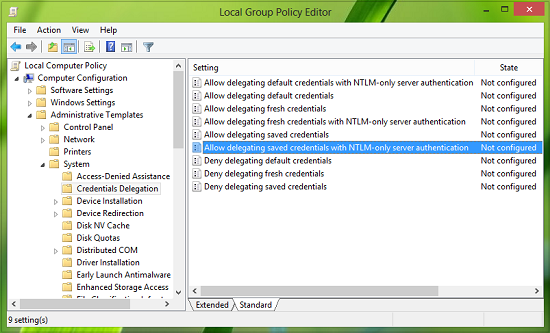
5. Сега в десния панел на това местоположение потърсете настройката на правилата Разрешаване на делегиране на запазени идентификационни данни с удостоверяване само на NTLM сървър(Allow delegating saved credentials with NTLM-only server authentication) и щракнете двукратно върху нея. Изберете Разрешено(Enabled) и натиснете Покажи(Show) в следния прозорец:
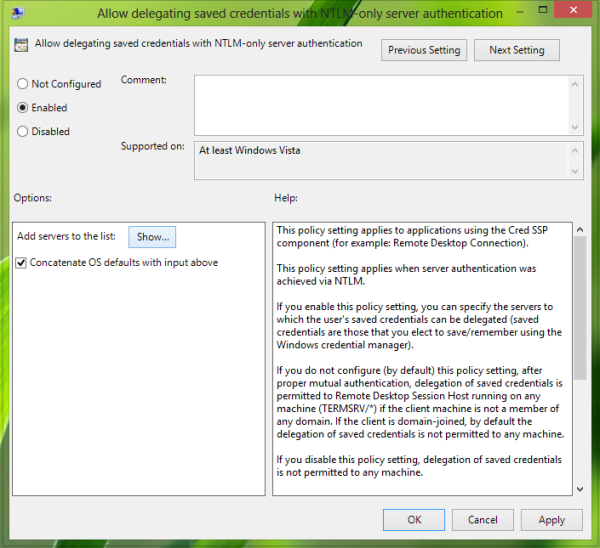
6. Накрая, в прозореца Show Contents , поставете (Show Contents)стойността(Value) като TERMSRV\Computer Name , където трябва да замените името на компютъра си след TERMSRV\ .
Щракнете върху OK ; Приложете(Apply) ; ОК(OK) . Затворете редактора на групови правила(Group Policy Editor) .
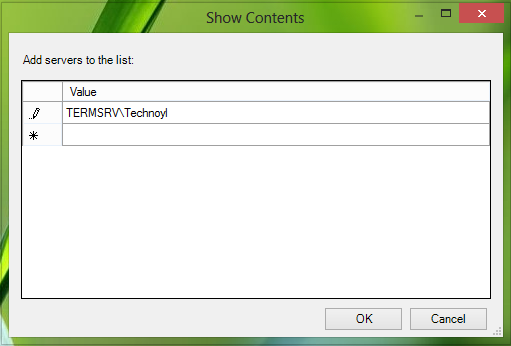
Засега приключихме с отстраняването на проблема. Всичко, което сега трябва да направите, е да рестартирате машината; вашият проблем трябва да бъде отстранен.
Надявам се това да помогне.(Hope this helps.)
АКТУАЛИЗАЦИЯ(UPDATE) : Дакота Норт(Dakota North) добавя в коментарите – TERMSRV/*.* е правилният синтаксис и позволява всички сървъри.
Свързано четене(Related read) : Вашите идентификационни данни не работят в отдалечен работен плот(Your credentials did not work in Remote Desktop) .
Related posts
Разделът за отдалечен работен плот в RDWEB липсва в браузъра Edge в Windows 10
Поправете проблеми и грешки с връзката с отдалечен работен плот в Windows 11/10
Увеличете броя на връзките с отдалечен работен плот в Windows 11/10
Ключът на Windows заседна след превключване от сесия на отдалечен работен плот
Не може да се копира поставяне в сесия на отдалечен работен плот в Windows 10
Fix Remote Desktop не може да намери компютърната грешка в Windows 11/10
Как да активирате и използвате връзката с отдалечен работен плот в Windows 11/10
Ulterius: Безплатен софтуер за отдалечен работен плот за дистанционно управление на компютри
Вашите идентификационни данни не работят в отдалечен работен плот на Windows 11/10
Поправете грешката RPC сървърът е недостъпен в Windows 10
Как да конфигурирате отдалечен работен плот чрез рутер
Как да използвате отдалечен работен плот в Windows 10
Не може да се промени фона на работния плот в Windows 10
Desktop Window Manager спря да работи и беше затворен в Windows
Свържете се с компютър с Windows от Ubuntu, като използвате връзка с отдалечен работен плот
Remote Credential Guard защитава идентификационните данни за отдалечен работен плот
Как да активирате отдалечен работен плот в Windows 10 (или Windows 7)
Грешка при отдалеченото извикване на процедурата при използване на DISM в Windows 11/10
Поправете код за грешка на отдалечения работен плот 0x104 на Windows 11/10
Как да използвате отдалечен работен плот (RDP) в Windows 11/10 Home
