Грешка при инсталиране на продуктовия ключ на Microsoft Office 0x80070005
Microsoft Office е един от основните продукти на Microsoft и както всеки друг продукт, грешките при активиране също го преследват. Като цяло, грешка при активиране(Activation Error) се появява, когато системата, т.е. софтуерът на Office на (Office)Windows , не може да потвърди лиценза, въпреки че всичко изглежда правилно. Грешка при инсталиране на продуктовия ключ на Office 2016 0x80070005(Office 2016 Product Key installation error 0x80070005) е една от грешките, които са често срещани за Office 365 , Office 2013 или Office 2016 . В това ръководство за отстраняване на неизправности ще споделим как можете лесно да коригирате грешка при активиране на (Activation)Microsoft Office 2016 0x80070005.
Кодът за грешка може да се покаже като-
“We’re sorry, something went wrong and we can’t do this for you right now. Please try again later. (0x80070005)” or “Sorry we ran into a problem when trying to install the product key”

Можете да използвате инструмента за отстраняване на неизправности при активиране(Activation Troubleshooter) за Office 365 и Office 2016 или да отстраните неизправности ръчно, за да коригирате грешка при активиране на (Activation)Office 2016 0x80070005. Това се показва в случай, че Office не може да потвърди вашия лиценз. Проблемът може да е във версията, надстройката, временната повреда, броя на инсталациите или изтичането на продукта.
Грешка при инсталиране на продуктовия ключ на Office(Office Product Key) 0x80070005
Проблемът е ясен. Windows не може да потвърди вашия ключ или да го активира след надстройка на Office или изведнъж. Тъй като тези продукти са под платен абонамент, важно е компанията да потвърди, преди да позволи на потребителите да получат пълен достъп.
Проверете дали вашият абонамент за Office 365 е активен:(Check if your Office 365 Subscription Active:)
Ако имате абонамент за офис, първото нещо, което трябва да направите, е да проверите дали лицензът все още е активен. Ще трябва да проверите това във вашата страница за услуги(Services) и абонамент(Subscription Page) .
- Отидете на account.microsoft.com и превключете към този раздел.
- Намерете Office 365(Locate Office 365) на тази страница и вижте дали иска да се поднови или е активиран.
- Ако поиска да се поднови, тогава трябва да платите и след това да го активирате.
- Ако е активиран, следвайте връзката, която казва Инсталиране на Office(Install Office) и проверете дали можете да го инсталирате на компютър или Mac , т.е. Office 365 ви позволява да инсталирате на ограничен брой устройства.
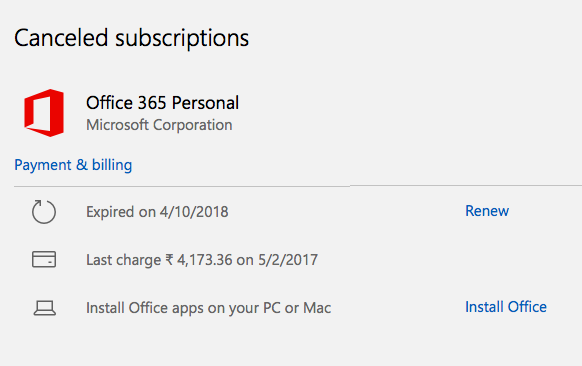
Уверете се, че Office софтуерът е актуализиран:(Make sure Office Software is updated:)
Ако сте инсталирали Office от Microsoft Store , трябва да посетите магазина отново и да видите дали има налична актуализация. Ако да, моля актуализирайте. В случай, че сте инсталирали Office чрез директно изтегляне от уеб сайта на Microsoft(Microsoft Website) или диск(Disk) , трябва да следвате стъпките по-долу:
- Отворете(Open) всяко приложение на Office , като Word или Excel или Powerpoint .
- Щракнете върху Файл(File) > Акаунт(Account) .
- Под Информация за продукта(Product Information) щракнете върху Опции(Update Options) за актуализиране > Актуализиране сега(Update Now) .
- Ако не виждате Актуализиране сега(Update Now) , щракнете върху Опции(Update Options) за актуализиране > Активиране на актуализации(Enable Updates) , за да включите автоматичните актуализации. След това щракнете върху Опции(Update Options) за актуализиране > Актуализиране сега(Update Now) .
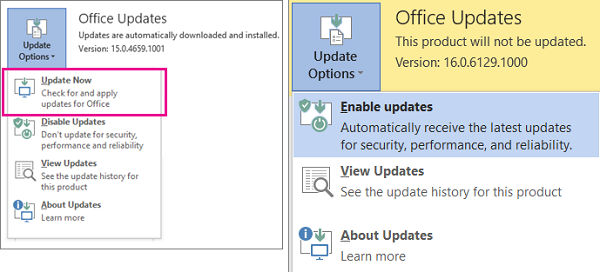
Стартирайте Office като администратор, за да завършите активирането(Run Office as an administrator to complete the activation)
Много пъти Office не успява да активира лиценза, защото няма правилното разрешение. Това е рядка ситуация, тъй като повечето от приложенията вече имат разрешение да активират своите продукти. Така че може би стартирането на Windows 10 Office приложение с администраторски права може просто да помогне да го активирате.
- Затворете(Close) всички програми на Office . Можете също да проверите с диспечера на задачите(Task Manager) , за да видите дали някой от тях работи във фонов режим. Прекратете приложенията, ако това е така.
- Намерете Word(Find Word) или друго приложение от списъка на менюто "Старт"(Start Menu) и щракнете с десния бутон > Изпълни(Run) като администратор.
- Отидете на Файл > Акаунт > Активиране на продукт.
Вижте дали това работи.
Активирайте от командния ред(Activate from Command Prompt)
Ако знаете как да отворите команден ред с администраторски права, отворете го. Ако не знаете, натиснете Windows + X, изберете Команден ред (администратор)(Command Prompt (Admin)) .
След това трябва да копирате и поставите следните команди и да натиснете Enter след всяка команда. Не(Make) забравяйте да проверите вашата версия на Windows .
Ако имате 64-битов Office:(If you have Office 64-bit:)
CD C:\Program Files\Microsoft Office 16\root\Office16. cscript ospp.vbs /act
Ако имате 32-битов Office:(If you have Office 32-bit:)
CD C:\Program Files(x86)\Microsoft Office 16\root\Office16. cscript ospp.vbs /act
Инструмент за отстраняване на неизправности при активиране(Activation Troubleshooter) за Office 365 и Office 2016
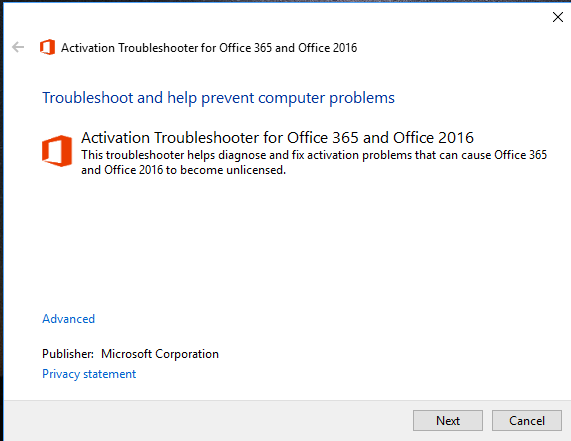
Ако нищо не помогне, използвайте този инструмент за отстраняване на неизправности(Troubleshooter) . Екипът на Office е изградил приложение за отстраняване на неизправности, което може да ви помогне с активирането. Изтеглете го от тук от Microsoft и го стартирайте с администраторски права.
Всичко това всъщност би трябвало да помогне и в случай, че не е така, може да искате да се свържете с екипа за поддръжка на Microsoft Office(Microsoft Office Support Team) или на повикване, или чрез чат. Те ще ви помогнат да поправите инсталирането на продуктовия ключ на Microsoft Office 2016 0x80070005.
Грешка 0x80070005(Error 0x80070005) е доста повсеместна и този код също се показва в следните сценарии:
- Не можахме да зададем местоположението ви за запазване по подразбиране(We couldn’t set your default save location)
- OneDrive
- Възстановяване на системата(System Restore)
- Активиране на Windows(Windows Activation)
- Запазването на IPersistFile не бе успешно(IPersistFile Save failed)
- Услуги на Windows(Windows Services)
- Приложения от Windows Store(Windows Store apps)
- Windows Update
- Планировчик на задачи
- Докато актуализирате Chrome(While updating Chrome) .
Related posts
Поправете грешка на нелицензирания продукт на Microsoft 365 в приложенията на Office
Как да проверите вида на лиценза и състоянието на активиране на Office
За съжаление имаме някои временни проблеми със сървъра – приложения на Office 365
Поправете грешка при активиране на Office 0xc004c060
Намерете продуктовия ключ на Windows с помощта на командния ред или PowerShell
Как да инсталирате Microsoft Office Picture Manager в Windows 11/10
Какво означават различните типове продуктови ключове на Microsoft?
Как да блокирате инсталирането на Microsoft Bing Search в Office 365
Как да възстановите изтритите шрифтове в Microsoft Office
Как да деинсталирате продуктовия ключ на Microsoft Office
Как да анулирате абонамента за Office 365 или да спрете автоматичното подновяване
Следните продукти не могат да бъдат инсталирани едновременно Office 365
Поправете код на грешка при активиране на Office 0xC004F074
Ръководство за права за използване на продукти за корпоративно лицензиране на Microsoft (PUR).
Как да промените настройките на File Block в програмите на Microsoft Office
Как да премахнете лентата за търсене в заглавната лента на Office 365
Как да нулирате персонализациите на лентата на Microsoft Office по подразбиране?
Как да активирате и използвате Panning Hand в приложения на Microsoft Office
Активирайте или деактивирайте Microsoft Defender Application Guard за Office
Липсва раздел с инструменти за рисуване в лентата на Microsoft Office? Добавете го така!
