Грешка на Microsoft Teams CAA2000B, Не успяхме да регистрираме вашето устройство
Грешка при влизане в Microsoft Teams CAA2000B(Microsoft Teams CAA2000B) често създава грешки в крайните потребители. Това им пречи да имат достъп до акаунта си. Многократните опити за влизане водят до показване на следното съобщение – Не успяхме да регистрираме вашето устройство и да добавим вашия акаунт към Windows. Вашият достъп до организационни ресурси може да е ограничен(We weren’t able to register your device and add your account to Windows. Your access to org resources may be limited) . Използвайки няколко стъпки за отстраняване на неизправности, можете да опитате да премахнете код за грешка на Microsoft Teams: CAA2000B(Microsoft Teams Error Code: CAA2000B) .
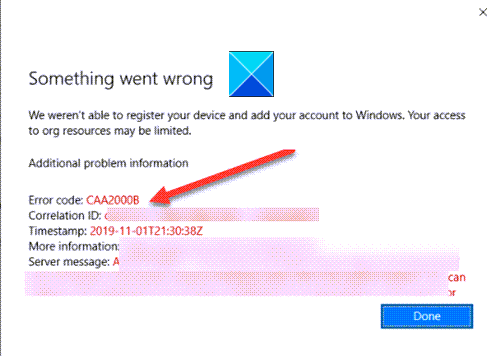
Код за грешка на Microsoft Teams CAA2000B
Повечето хора вече разчитат на Teams , за да си сътрудничат с членове на офиса, да се присъединят към видеоконференции(join video conferences) и др. Като такива, грешки като тези могат да повлияят на изживяването на крайния потребител. За да го поправите, опитайте следното.
- Прекратете задачата на Microsoft Teams и рестартирайте приложението.
- Изчистете кеша на приложението Microsoft Teams
- Нулиране на интернет настройките
Нека разгледаме горните теми малко по-подробно!
Не успяхме да регистрираме вашето устройство
1] Прекратете задачата на Microsoft Teams и рестартирайте приложението.
На вашата лента на задачите(Taskbar) на Windows 10 щракнете с десния бутон и изберете Task Manager .
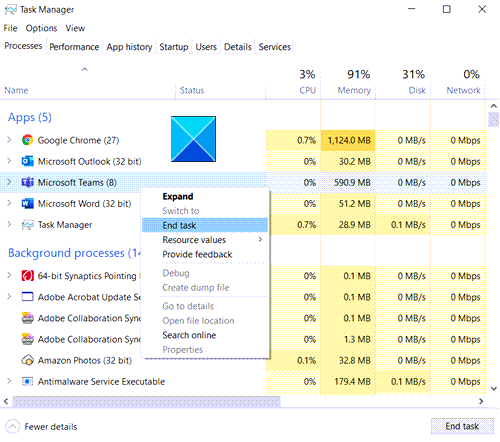
В прозореца на диспечера на задачите(Task Manager) , който се отваря, щракнете с десния бутон върху Microsoft Teams под Приложения(Apps) и изберете опцията Край на задачата(End Task) .
Сега рестартирайте Microsoft Teams и проверете дали проблемът е решен.
2] Изчистете кеша на приложението на Microsoft Teams
В Windows 10 всяко приложение и програма, които изберете да стартирате, съхранява временни файлове в папката на кеша. Така че, ако кешът на Microsoft Teams се повреди по някакъв начин, той ще спре сертификатите за удостоверяване и може да не успеете да влезете. Да го поправя,
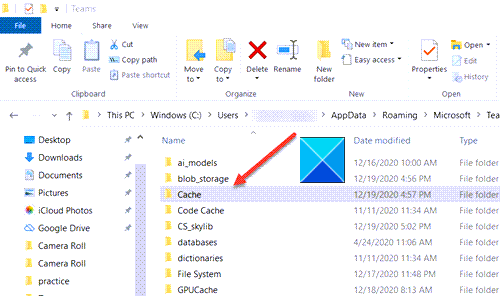
В Windows 10 Search , поставете следния адрес на пътя -
%appdata%\Microsoft\teams\Cache
Изберете(Select) всички файлове, изброени в папката Cache , и ги изтрийте.
Повторете горната стъпка за следното –
Повторете стъпките по-горе и изчистете кеша, съхранен в следните папки:
%appdata%\Microsoft\teams\application cache\cache
%appdata%\Microsoft\teams\blob_storage
%appdata%\Microsoft\teams\databases
%appdata%\Microsoft\teams\GPUcache
%appdata%\Microsoft\teams\IndexedDB
%appdata%\Microsoft\teams\Local Storage
%appdata%\Microsoft\teams\tmp
Когато сте готови, стартирайте Microsoft Teams отново и вижте дали това решава проблема ви.
3] Нулиране на интернет настройките
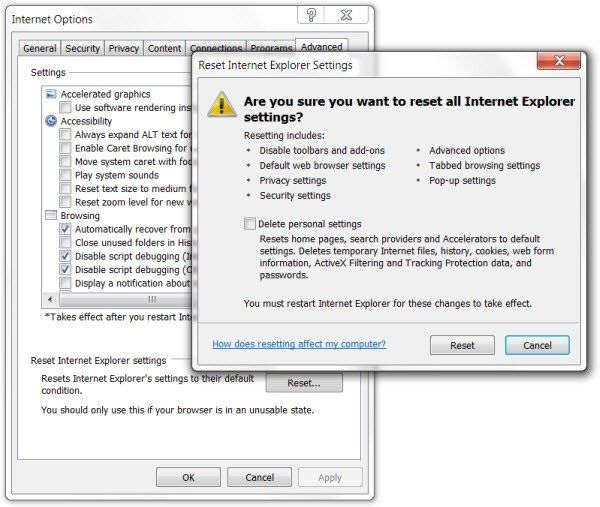
Щракнете върху(Click) бутона Старт(Start) и в лентата за търсене до него въведете Internet Options . Натиснете(Hit) Enter!
Когато се отвори прозорецът с опции за (Options)интернет(Internet) , превключете към раздела Разширени(Advanced) и щракнете върху Нулиране(Reset) .
Това ще нулира всичките ви интернет настройки .
Отворете Microsoft Teams и вижте дали ви позволява да влизате нормално. Би трябвало!
Hope it helps!
Related posts
Поправете грешка на Microsoft Teams caa70004 в Windows 11/10
Как да коригирате кода за грешка на Microsoft Teams CAA301F7
Вашата организация е деактивирала това устройство Грешка 135011 - Microsoft Teams
Как да добавите Zoom към Microsoft Teams
Как да инсталирате Microsoft Teams на Linux и macOS
Поправете, че опашките за обаждания на Microsoft Teams не работят
Как Microsoft Teams проследява вашата дейност и как да я спрете
Поправка: Microsoft Teams не могат да зареждат или изпращат изображения в чат
Как да спрете автоматичното отваряне на Microsoft Teams в Windows 11/10
Как да инсталирате приложение и да го добавите като раздел в Microsoft Teams
Микрофонът не работи в Microsoft Teams на Windows 11/10
Microsoft Teams не се актуализира автоматично
Microsoft Teams, за да позволи на потребителите да се присъединяват към срещи с два монитора
Как да изпратите спешно или важно съобщение в Microsoft Teams
Как да промените темата в Microsoft Teams на Windows 11
Как да използвате приложения за IP камера с Microsoft Teams и Skype
Как да възстановите изтритите екипи и канали в Microsoft Teams
Съвременното удостоверяване не бе успешно, код на състоянието 4c7 - грешка в Microsoft Teams
Как да заключите срещи в Microsoft Teams
Изключете разписките за четене в Microsoft Teams за членовете на екипа
