Грешка, източникът на справка не е намерен - проблем с Microsoft Office
В Microsoft 365 , когато актуализирате поле, което има неработеща връзка към отметка, може да забележите, че Word показва Error! Bookmark Not Defined или Error! Reference source not found – в тази публикация ще предложим най-подходящото решение на разглеждания проблем с Microsoft Office .
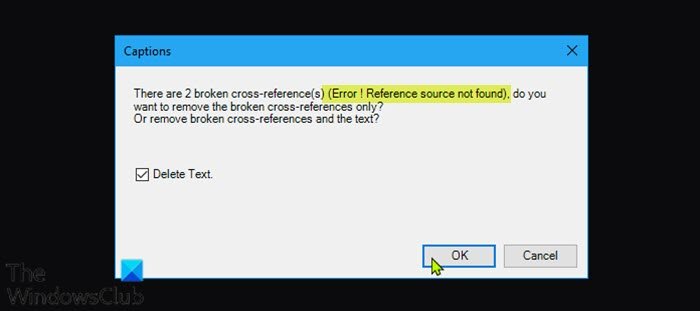
Някои потребители на компютри с Windows 10/11 съобщават, че срещат и тази грешка, когато се опитват да отпечатат документи с домашния или служебния си принтер.
Най-вероятните виновници за тази грешка включват;
- Отметката с кръстосани препратки(Cross-referenced) е изтрита.
- Повредена инсталация на Office.
Грешка! Източникът на справка(Reference) не е намерен – проблем с Microsoft Office(– Microsoft Office)
Ако сте изправени пред тази Error! Reference source not found , можете да опитате нашите препоръчани решения по-долу без определен ред и да видите дали това помага за разрешаването на проблема.
- Заключете полетата преди печат
- Ръчно премахнете всички счупени препратки
- Изтрийте(Delete) повредени полета за кръстосани препратки с помощта на (Cross-References)Kutools
- Ремонт на офис инсталация
Нека да разгледаме описанието на процеса по отношение на всяко от изброените решения.
1] Заключете полетата преди печат
Това е по-скоро заобиколно решение, отколкото решение.
За да заключите полетата преди да отпечатате документите на вашия компютър с Windows , направете следното:
- Отворете документа в приложението Word .
- Натиснете Ctrl + A клавишна комбинация(keyboard shortcut) , за да изберете цялото съдържание на документа.
- След това натиснете Ctrl + F11 , за да заключите полетата за кръстосани препратки ( REF ).
- Сега отидете в менюто Файл(File) на лентата в горната част.
- Щракнете върху Печат(Print ) или натиснете Ctrl + P.
След като документът е отпечатан физически, вижте дали Error! Reference Source Not Found Съобщението за грешка е разрешено. Ако не, опитайте следващото решение.
2 ] Ръчно(] Manually) премахване на всички счупени препратки
Ако отметките са били изтрити от документа на Word , ще срещнете този проблем. В този случай можете ръчно да премахнете всички счупени препратки.
- Отворете документа в приложението Word .
- Натиснете Ctrl + A клавишна комбинация, за да изберете цялото съдържание на документа.
- След това натиснете F9 , за да отключите полетата.
- Сега ревизирайте целия текст, който е препратен към счупеното съдържание.
- След като приключите, запазете промените и отидете на File > Print и разпечатайте документа.
Сега вижте дали проблемът е разрешен. В противен случай опитайте следващото решение.
3] Изтрийте(Delete) повредени полета за кръстосани препратки с помощта на (Cross-References)Kutools
Това решение изисква да инсталирате добавка на Word и след това да изтриете повредените си полета за кръстосани препратки . (Cross-References)Използването на добавката Kutools(Kutools) е много по-лесен и удобен начин, ако имате много счупени полета.
За да изтриете повредени полета за кръстосани препратки с помощта на (Cross-References)Kutools , направете следното:
- Изтеглете(Download) инсталационната програма Kutools за Word.
- Инсталирайте добавката за приложението Word .
- Рестартирайте компютъра си, когато инсталацията приключи.
- При стартиране отворете Word.
- В лентата с менюта(Menu) щракнете върху новопоявилото се меню Enterprise > More .
- Щракнете върху Грешки кръстосани препратки(Error Cross-References) .
- В диалоговия прозорец, който се показва, щракнете върху OK .
Сега ще отнеме няколко секунди, докато всичките ви счупени препратки бъдат разрешени.
4] Ремонтна инсталация на Office
Ако нищо не е работило досега за вас, можете да поправите приложението Word или да поправите цялата инсталация на Office(repair the entire Office installation) . Ако ремонтът не помогна, можете да деинсталирате Office и след това да инсталирате отново Microsoft 365 .
Това е!
Как да коригирам източника на грешка, който не е намерен в PDF ?
Когато се опитате да отпечатате или запишете като PDF , посочените полета се актуализират. Така че, за да отстраните проблема, отворете Файл(File) > Опции(Options) > Дисплей(Display) и премахнете отметката от опцията Актуализиране на полетата преди печат(Update fields before printing ) и вижте дали това работи. Ако не работи, може да се наложи ръчно да разберете къде се появяват съобщенията за грешка и да създадете отново кръстосаните препратки.
Как да коригирате невалидна самореферентна отметка?
Съобщението за грешка при невалидна самореферентна отметка предполага, че вмъквате кръстосана препратка към параграфа, където се намира кръстосаната препратка.
Надяваме(Hope) се да намерите това нашето ръководство за полезно!
Related posts
Как да промените настройките на File Block в програмите на Microsoft Office
Инсталацията на продукта е повредена - грешка при деинсталиране на Microsoft Office
Поправете кода на грешка в Microsoft Office 0x426-0x0
Следните продукти не могат да бъдат инсталирани едновременно Office 365
Кешът за документи на Microsoft Office срещна проблем
Как да конвертирате Word в JPEG (3 начина)
Какво е Microsoft Word? - Определение от TechCult
Как да отворите всеки ASPX файл (конвертирайте ASPX в PDF)
Как да възстановите проблеми с повреда на данни в Microsoft Outlook
3 начина за комбиниране на множество презентационни файлове на PowerPoint
Как да изтриете прекъсване на раздел в Microsoft Word
Как да запазите файлове на Microsoft Office в Dropbox на iPad
Как да използвате инструмента за проверка на достъпността в Microsoft Office
Как да заключите или отключите клетки в Excel? (2022)
4 начина за вмъкване на символа за степен в Microsoft Word
Как да стартирате Microsoft Word в безопасен режим
Какво е CSV файл и как да отворя .csv файл?
Липсва раздел с инструменти за рисуване в лентата на Microsoft Office? Добавете го така!
Как да промените настройките за поверителност на акаунта в Microsoft Office
Как да извика имейл в Outlook? Отмяна на изпращане на имейли
