Грешка ERR_CONNECTION_REFUSED в Google Chrome
Ако използвате Google Chrome и получавате Този сайт не може да бъде достигнат, съобщение за грешка ERR_CONNECTION_REFUSED(This site can’t be reached, ERR_CONNECTION_REFUSED) , тогава тази публикация предлага предложения за отстраняване на проблема. В повечето случаи този проблем възниква поради проблеми със сървъра на сайта – но понякога може да се наложи потребителят да предприеме стъпки и от своя страна.
ERR_CONNECTION_REFUSED
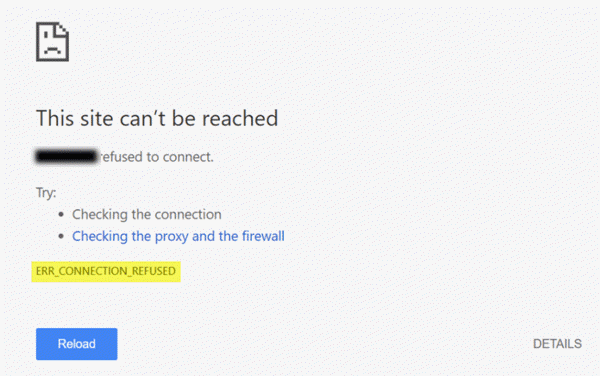
Ако сървърът, на който се хоства сайтът, не успее да обслужи страницата, както сте поискали, Google Chrome показва съобщението за грешка, наречено ERR_CONNECTION_REFUSED . Ето някои предложения, които могат да ви помогнат да отстраните този проблем.
1] Проверете дали сайтът е нагоре или надолу(1] Check if site is up or down)
Първо проверете дали уебсайтът е нагоре или надолу(check if the website is up or down) . Ако сайтът не работи, независимо какво правите, ще получите същото съобщение за грешка, докато администраторът на сайта не го коригира.
2] Променете вашия IP адрес
(2] Change your IP address)
Понякога този проблем принадлежи и на вашия интернет доставчик(ISP) , както и на IP адреса. Можете да промените своя IP адрес, като използвате безплатен софтуер за VPN(free VPN software) или прокси софтуер(Proxy software) . Ако сайтът се отваря, трябва да знаете, че проблемът принадлежи на вашия IP адрес или интернет доставчик(ISP) .
3] Изчистете DNS кеша
(3] Flush DNS cache)
Ако можете да отворите сайта с VPN , трябва да опитате да изчистите DNS кеша(flushing the DNS cache) на вашия компютър. За да направите това, отворете командния ред(Command Prompt) с администраторски права. Потърсете „cmd“ в полето за търсене на лентата на задачите или полето за търсене в менюто „Старт“, щракнете с десния бутон върху съответния резултат от търсенето, изберете Изпълни като администратор(Run as Administrator) . След това въведете тази команда -
ipconfig /flushdns
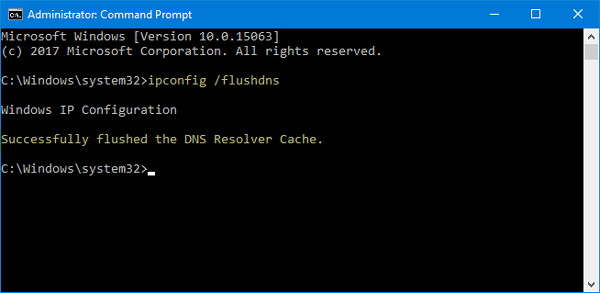
След като бъде изчистено, трябва да видите съобщение за успех като това: Успешно изчистен кешът на DNS Resolver(Successfully flushed the DNS Resolver Cache) .
4] Променете вашия DNS сървър
(4] Change your DNS Server)
Независимо дали използвате директна Ethernet връзка или Wi-Fi, можете да промените настройките на DNS(change the DNS settings) . Това решение е за тези, които могат да отворят уебсайта с помощта на VPN , но не могат да направят същото без VPN .
Натиснете Win+R, въведете ncpa.cpl и натиснете бутона Enter . Щракнете с десния бутон върху Ethernet или вашата връзка и изберете Properties . Сега щракнете двукратно върху Internet Protocol Version 4 (TCP/IPv4) .
На следващия екран трябва да намерите опция, наречена Използване на следните адреси на DNS сървър(Use the following DNS server addresses) . Поставете отметка в това квадратче и въведете следните адреси за използване на Google Public DNS :
- Предпочитан DNS сървър: 8.8.8.8
- Алтернативен DNS сървър: 8.8.4.4
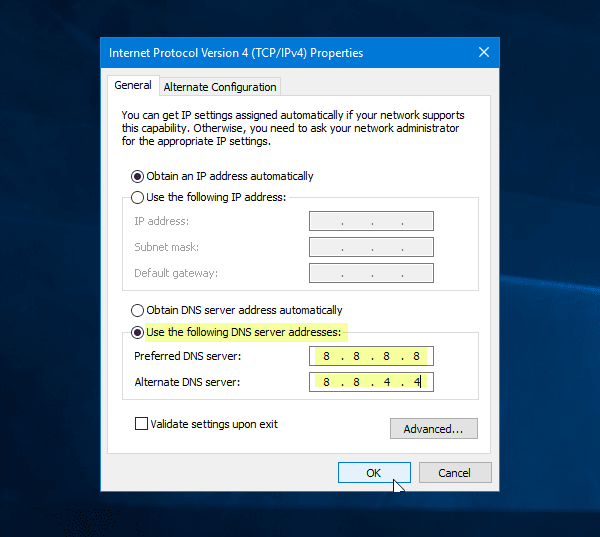
Не забравяйте да запазите всички тези промени.
5] Не използвайте прокси сървър за LAN(5] Don’t use a proxy server for LAN)
Ако не можете да отворите нито един уебсайт след инсталиране на VPN приложение или разширение за браузър, трябва да проверите тази настройка. s Отворете „ Опции за (Options)интернет(Internet) “ и превключете към раздела Връзки . (Connections )В този раздел трябва да видите настройките на LAN(LAN settings) . Уверете се, че опцията Използване на прокси сървър за вашата LAN(Use a proxy server for your LAN ) не е отметната. Ако е поставена отметка, премахнете отметката и запазете промените си.
6] Сканирайте за злонамерен софтуер(6] Scan for malware)
Това е често срещан проблем и може би трябва да сканирате компютъра си с надеждна антивирусна програма(scan your computer with a reliable antivirus) .
Надяваме се, че тези прости решения са полезни.(Hope these simple solutions are helpful.)
Related posts
Коригирайте ERR_SSL_PROTOCOL_ERROR в Google Chrome
Проблеми и проблеми с Google Chrome с Windows 10
Google Chrome не реагира, да стартирате отново сега?
Как да коригирате грешки при изтегляне на файлове в браузъра Google Chrome
Как да промените настройките за печат по подразбиране в Google Chrome
Google Chrome се отваря автоматично, когато компютърът се стартира
Как да деактивирате функцията за автоматично влизане в Google Chrome
Google Chrome чака кеша - какво да правя!?
Разширения на диспечера на раздели за повишаване на производителността в Google Chrome
Вашият профил не можа да бъде отворен правилно в Google Chrome
Как да активирате и деактивирате именуване на прозорци в Google Chrome
Как да коригирам Aw, Snap! съобщение за грешка в браузъра Google Chrome
Как да активирате новия интерфейс на Material Design за браузъра Google Chrome
Как да създавате и изтривате профили в уеб браузъра Google Chrome
Контролер за скорост на видео за Mozilla Firefox и Google Chrome
Как автоматично да включите проверката на правописа в Google Chrome
Как да активирате или деактивирате иконата за търсене на раздели в Google Chrome
Google Chrome доставя функция за онлайн пазаруване, за да правите поръчки с едно докосване
Как да премахнете бутона Global Media Control от лентата с инструменти на Google Chrome
Как да попречите на потребителите да инсталират разширения в Google Chrome
