Грешка Disk Is Write-Protected за сменяеми дискове
Всички ние използваме сменяеми дискове в Windows . Е(Well) , понякога може да срещнете такива грешки с тези сменяеми дискове, които може да ви накарат да повярвате, че дискът е работил неправилно и изобщо не може да се използва. Днес в тази статия ще обсъдим такъв сценарий, с който наскоро се сблъсках с USB устройство(Drive) . Всъщност всеки път, когато включа това устройство и извършвам каквато и да е операция с това устройство, води до следната грешка:
Дискът е защитен от запис, премахнете защитата от запис или използвайте друг диск
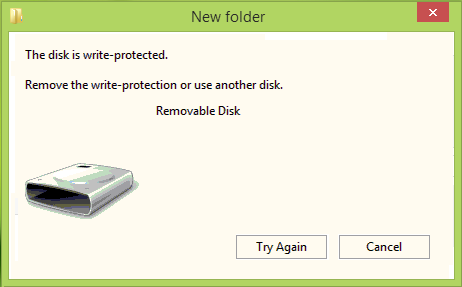
Очевидно бутонът Опитайте отново,(Try again) показан в горното поле за грешка, не прави нищо съществено, за да поправи проблема. Поради това може да почувствате, че дискът не може да се използва и трябва да го изхвърлите в кошчето. Но почакай! Ако наистина ще го направите, защо не опитате нещо, за да направите този диск отново този за запис. Ето двете поправки, които можете да опитате да накарате USB устройството да работи отново:
Поправете грешката на диска(Disk) е защитен от запис в Windows
КОРЕКЦИЯ 1
1. Създайте първо точка за възстановяване на системата и след това натиснете комбинацията Windows Key + R , въведете put regedit в диалоговия прозорец Run и натиснете (Run)Enter , за да отворите редактора на системния регистър.
( Registry Editor.)

2. В левия панел навигирайте тук:
HKEY_LOCAL_MACHINE\SYSTEM\CurrentControlSet\Control
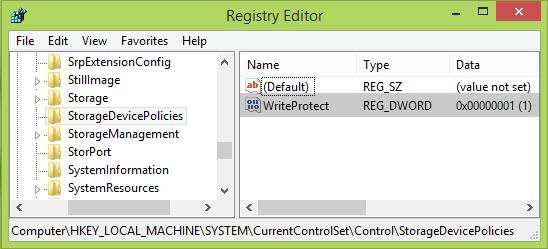
3. В левия панел на това местоположение щракнете с десния бутон върху(right-click Control) клавиша за управление и изберете Нов(New) -> Ключ( Key) . Наименувайте така създадения нов подключ като StorageDevicePolicies . Сега отидете в десния панел на този подключ, т.е. StorageDevicePolicies , щракнете с десния бутон и изберете New -> DWORD Value . Наименувайте новосъздадения DWORD като WriteProtect . В някои случаи може да откриете, че този DWORD под подключа вече съществува и DWORD има стойност(Value) , зададена на 1 . Щракнете двукратно върху DWORD , за да го променитеДанни за стойността(Value data) :
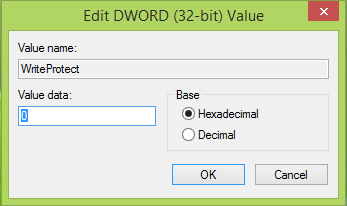
4. В показаното по-горе поле променете данните за стойността на (Value data)0 от 1. Щракнете върху OK . Затворете редактора на системния регистър(Registry Editor) и проверете дали проблемът е разрешен, в противен случай опитайте FIX 2 , споменат по-долу.
Премахване(Remove) : Медията е защитено от записване(Media is Write Protected) съобщение.
КОРЕКЦИЯ 2
1. Отворете административния команден ред(administrative Command Prompt) .
2. Въведете тези команди една по една и натиснете клавиша Enter след всяка:
diskpart list disk select disk # attributes disk clear readonly
(# е номерът на USB устройството, с което получавате грешка и е включено, вижте екранната снимка по-долу)
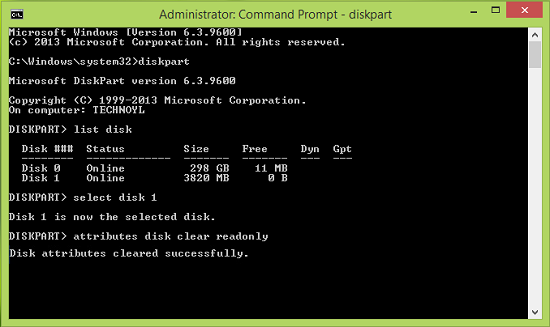
Сега можете да затворите командния ред(Command Prompt) и да включите отново USB устройството и да проверите дали проблемът е разрешен. Ако дискът все още показва същата грешка, може да има възможност чипсетът на това устройство да е повреден.
Ако това не ви помогне, може да искате да видите тази публикация, която дава допълнителни съвети как да премахнете защитата от запис(remove the Write Protection) на диск(Disk) . Ако вашите данни на устройството са от първостепенно значение, може да се наложи да се консултирате със специалист по възстановяване на данни.
Проверете това, ако имате нужда от защита от запис на USB флаш устройства(Write protect USB flash drives) в Windows 11/10/8/7.
Hope this helps!
Related posts
USB устройството не се показва в този компютър, но се вижда в Disk Management
VirtualBox не успя да се регистрира и отвори файл с изображение на твърдия диск
Windows Modules Installer Worker (TiWorker.exe) Високо използване на процесора и диска
Структурата на диска е повредена и нечетлива в Windows 10
Трябва да форматирате диска в устройството, преди да можете да го използвате
Как да конвертирате MBR в GPT без загуба на данни в Windows 11/10
Как да изтриете том или дял на диск в Windows 11/10
Добавете или премахнете раздела Хардуер в Свойства на устройството в Windows 10
AOMEI Partition Assistant Standard Edition Преглед и безплатно изтегляне
Как да проверите какъв твърд диск имате на Windows 11/10
Инструменти на командния ред DISKPART и FSUTIL за управление на дискове
Наблюдавайте SMART атрибутите на твърдия диск с PassMark DiskCheckup
Как да коригирате проблема с сблъсъка на дисковия подпис в Windows 11/10
Сегментът на записа на файл е нечетлив. Грешка на диска в Windows 10
Премахнете предишни инсталации на Windows след надстройка на Windows 10
Почистването на диска не работи правилно в Windows 11/10
Грешка 0x800706F9, Дисковият носител не е разпознат, може да не е форматиран
Премахнете нежеланите Windows програми, приложения, папки, функции
Как да коригирате грешки на твърдия диск 1 Quick 303 и Full 305
Как да изтриете Volume Shadow Copies в Windows 11/10
