Грешка 0x800700AA, Исканият ресурс се използва при копиране
Ако получите съобщение за грешка при копиране на файл или папка, Исканият ресурс се използва(Error Copying File or Folder, The requested resource is in use) , когато копирате файлове или папки от един диск на друг, тогава тази публикация ще ви помогне. Грешката възниква, когато файловете, които се опитвате да копирате, се използват от друго приложение или са заети с друг процес. Windows обикновено заключва файлове или програми, които се използват, така че никой друг процес не го променя.
Грешка 0x800700AA, Исканият ресурс се използва при копиране
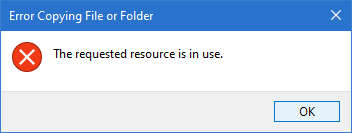
Грешка при копиране на файл(Copying File) или папка(Folder) , Исканият ресурс се използва
Ето няколко начина за разрешаване на тази грешка и тя е свързана най-вече с програма, блокираща достъпа до файловете. След като бъде премахнат, ще можете да копирате файловете и папките.
- Изключете панела за преглед
- Затворете програмите, използвайки файловете
- Сканирайте за вируси в безопасен режим
- Възстановете системата
Не(Make) забравяйте да проверите дали проблемът е разрешен, след като следвате всеки от методите, изброени по-горе. Само тогава ще можете да разберете какво е отстранило проблема.
Преди да започнете, рестартирайте компютъра си и опитайте отново. Това е известно, че работи много пъти.
1] Включете(Turn) панела за преглед(Preview Pane) във File Explorer
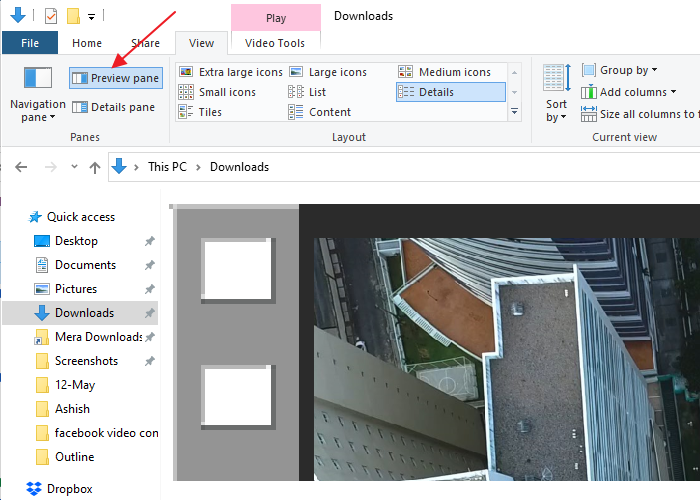
Този режим ви позволява да видите предварителен преглед на файловете в директория. В зависимост от броя на файловете може да отнеме известно време, докато File Explorer го генерира, особено ако го отваряте по-рядко. По време на генерирането на визуализацията файловете са в състояние на заключване и ако се опитате да го копирате, преди процесът да завърши, това може да доведе до грешка. Тъй като заявеният ресурс се използва от File Explorer , може да не успеете да го копирате.
За да го разрешите, изключете екрана за предварителен преглед. Превключете в режим на изглед(View) и след това щракнете върху Панел за преглед(Preview Pane) , за да го деактивирате. Можете също да използвате ALT + P , за да превключите панела за визуализация.
2] Затворете програми с помощта на файловете
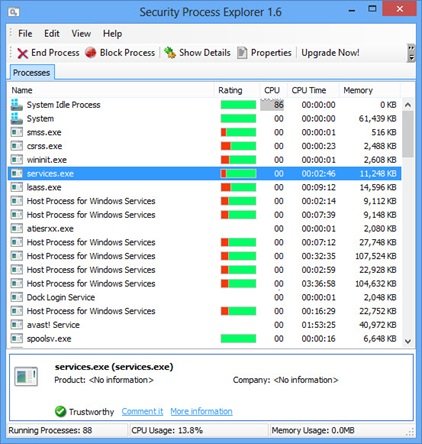
Ако някоя програма използва някой от тези файлове, това ще доведе до същата грешка. Подобни проблеми като изходни или целеви файлове, които се използват, или друг потребител използва тази програма, възникват поради същия проблем.
Препоръчваме приложения като Process Explorer да затворят всяко такова заключване на файлове. Приложението разкрива списък с процеси и ако видите програма с високо използване на процесора(CPU) , ще ви помогне да я разберете.
3] Сканирайте за вирус в безопасен режим

Ако нищо друго не работи, има малка вероятност да има фалшива програма на компютъра, която заключва файлове и ресурси. Препоръчително е да стартирате в безопасен режим и след това да сканирате компютъра с помощта на Windows Defender или друг софтуер за сигурност.
Тъй като има офлайн режим за Windows Defender , той гарантира, че файлът може да бъде сканиран без интернет и безопасно премахнат. Публикувайте(Post) това; можете да копирате файловете без проблем.
4] Възстановяване на системата
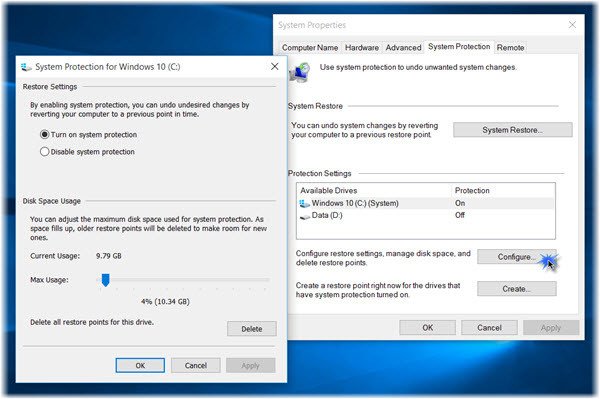
Ако имате активирано възстановяване на системата на Windows(Windows System Restore) , тогава е разумно да преминете към ден, в който всичко работи. Отворете Възстановяване на системата(System Restore) и след това изберете дата за възстановяване.
Уверете се, че не прекъсвате възстановяването на системата , докато е в ход.
Свързани чете:(Related reads:)
- Инструмент за отстраняване на неизправности с файлове и папки на Windows
- Неуточнена грешка при копиране на файл или папка
- Няма достатъчно дисково пространство за завършване на операцията
- Файлът или папката не съществува, не може да се премести или преименува(The File or Folder does not exist, Unable to move or rename) .
Related posts
Отворете отново наскоро затворени папки, файлове, програми, прозорци
Как да промените собствеността върху файл или папка в Windows 11/10
Безплатен софтуер за възстановяване на данни: Възстановете изтрити файлове и папки
Attribute Changer: Безплатен софтуер за промяна на атрибути на файлове и папки
Как да нулирате разрешенията за файлове и папки по подразбиране в Windows 11/10
Какво е ASD файл и как да го отворя в Microsoft Word?
Неочаквана грешка ви пречи да изтриете файла
Достъп до любими папки и файлове от контекстното меню с ConFavor
Името(ата) на файла би било твърде дълго за целевата папка
Как да отворите PSD файлове без Photoshop
Как да конвертирате MP3 в OGG файлов формат
Как да промените разрешенията за файлове и папки в Windows 11/10
File Blender е преносим безплатен софтуер за конвертиране на файлове за компютър с Windows
Какво е PPS файл? Как да конвертирате PPS в PDF в Windows 11/10?
Как да преименувате файлове или папки в Windows 11/10
Какво е LRC файл? Как да създадете LRC файл в Windows 11/10?
Какво представлява файлът Windows.edb в Windows 11/10
Какво е PLS файл? Как да създадете PLS файл в Windows 11/10?
Как да отпечатате списък с файлове в папка в Windows 11/10
Използвайте Разрешения Time Machine, за да премахнете грешките за достъп до файл е отказан
