GreenForce-Player ви позволява да шифровате вашата медия с парола
Искате(Want) да шифровате вашите медийни файлове с парола или да го запишете като .EXE файл с вграден медиен плейър в него? Тази статия ще ви разкаже за комбиниран софтуер за криптиране на медии и медиен плейър. GreenForce-Player може да защити всички ваши лични видео или аудио файлове и да ги конвертира във файлове във формат .EXE. Можете да създавате свои собствени преносими филми, които могат да се изпълняват на всеки компютър с Windows , без да инсталирате никакъв медиен плейър.
GreenForce-Player за компютър с Windows
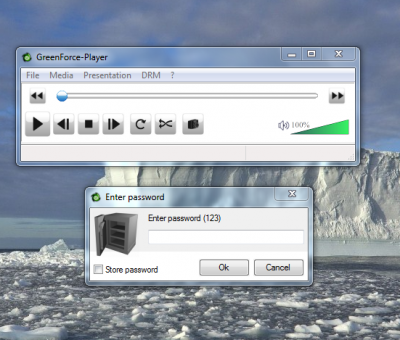
Работи като нормален медиен плейър. Можете да създавате своите плейлисти, да проверявате най-новите си списъци и да зареждате видео от URL , което е много полезна функция. Можете да изберете съотношението на страните и да запишете позицията на носителя.
Можете да шифровате или дешифрирате мултимедиен файл. Той ще бъде запазен във формат .GFP , който се поддържа само от Green Force Media Player . Можете също да запишете този файл в .EXE файл, ако искате да вградите медийния плейър с него.
Има още една основна функция. Ако криптирате видео файл с GreenForce , той няма да позволи да прави екранни снимки на видеото; а именно нито един настолен видеорекордер няма да може да направи екранна снимка на криптирания медиен файл, създаден с GreenForce .
За да шифровате медиен файл, просто трябва да щракнете върху менюто „DRM“ и след това върху „Защита на видео“. Ще се отвори изскачащ прозорец. Изберете местоположението на файла, който искате да шифровате, и изберете къде да го запишете. След това въведете и потвърдете паролата. Ще ви препоръчам също да въведете „Съвет“, така че ако забравите паролата, това ще ви помогне.
След това от падащото меню можете да изберете дали искате да активирате или деактивирате „ Забраняване(Disallow) на услугата за снимки на екрани“. След това видеоклипът ще бъде запазен във формат .GFP.
Ако искате да го запишете като .EXE файл и искате да го вградите с медиен плейър, можете да отидете в раздела „Други“ и да щракнете върху квадратчето „ Добавяне на плейър(Add Player) към медийния файл“. Можете да изберете дата на изтичане(Expire) ; което означава, че файлът ще бъде изтекъл на датата, избрана от потребителя.
Можете също да изберете файла с корицата, който искате за филма, и в раздела „Етикети“ можете да въведете подробности за файла като „Заглавие“, „Албум“, „Преводач“ и „Коментари“. След като въведете всичките си настройки, щракнете върху бутона Запиши(Save) , за да запазите файла. Запазването на видеоклипа може да отнеме известно време.
Трябва да кажа, че това е много полезен безплатен софтуер с някои страхотни функции – и е само за изтегляне от 2,87 MB. Софтуерът се предлага на 6 езика и можете да го изтеглите за Windows от github.com .
Related posts
Задайте или променете медиен плейър по подразбиране в Windows 11/10
Как да коригирам забавянето на звука във VLC Media Player
Как да използвате жестове на мишката във VLC Media Player
VLC измити цветове и проблем с изкривяването на цветовете
CnX Media Player е 4K HDR видео плейър за Windows 10
Най-добрите безплатни аудио редактори за Windows 11/10
Пуснете всеки видео формат в Windows Media Player 12
7 най-добри безплатни медийни плейъри за Windows
ALLPlayer е безплатен универсален медиен плейър за компютър с Windows
Windows 11 Volume Mixer: Всичко, което трябва да знаете! -
Поточно предаване на вашата библиотека на Windows Media Player 12 през интернет
Как да инсталирате и използвате Windows Media Player 12 Plug-ins
Windows Media Player 12 – Какво е новото и как работи?
Как да изтеглите, инсталирате и приложите скинове в Windows Media Player 12
Бързи клавиши на медийния плейър: Задайте общи бързи клавиши на всички медийни плейъри
Най-добрите добавки на Stremio за гледане на филми, телевизия на живо и др.
Най-добрите VLC скинове за компютър с Windows - безплатно изтегляне
Winamp алтернативи за Windows 10
Как да създадете плейлисти в Windows Media Player 12
4 начина за деинсталиране на Windows Media Player от Windows
