Google Voice не работи? 7 поправки, които да опитате
Google Voice е една от най-популярните VoIP ( Voice Over IP ) услуги, използвани днес. Това е най-вече защото услугата е безплатна, освен ако не възнамерявате да пренесете действителния си номер на мобилен телефон към услугата.
Услугата е безплатна, ако се регистрирате за уникален телефонен номер, предоставен от Google , и можете да пренасочвате всички обаждания или съобщения към този номер към собствения си мобилен телефон. За съжаление, има случаи, когато Google Voice може да не работи. Това може да е да не получавате известия за нови обаждания, изобщо да не получавате нови обаждания или съобщения или изобщо да нямате достъп до акаунта си.
В тази статия ще научите седемте най-често срещани поправки, когато Google Voice не работи.

1. Влезте(Log) в правилния акаунт в Google(Correct Google Account)
Ако дори не можете да влезете в акаунта си в Google Voice,(Google Voice account) за да извлечете съобщенията си, може да има няколко причини.
Първото нещо, което трябва да проверите, е дали сте влезли в правилния акаунт в Google . Това трябва да е акаунтът, който сте използвали, когато първоначално сте настроили Google Voice(initially set up Google Voice) .
От началната страница за търсене на Google изберете изображението на вашия профил и се уверете, че наистина сте влезли в този акаунт в Google .

Ако не сте, изберете Изход(Sign out) и след това влезте отново в Google с правилния акаунт в Google .
2. Проверете вашата интернет връзка
Това трябва да се разбира от само себе си, но ако нямате достъп до интернет, няма да имате достъп до Google Voice .

Може да видите очевидна грешка в браузъра си, че не сте свързани с интернет. Или може да видите грешка в Google Voice , че връзката вече не е налична.
Има няколко начина, по които можете да проверите това. Следвайте връзките по-долу, за да отстраните проблема с вашия конкретен проблем с интернет връзката.
- Интернет свързан, но все още не работи(Internet connected but still not working)
- Интернет връзката ви работи само с прекъсвания(Your internet connection is only working intermittently)
- Не можете да се свържете с вашата Wi-Fi мрежа с Windows 10(You can’t connect to your Wi-Fi network with Windows 10)
- Не може да се свърже с вашата Wi-Fi мрежа с Android(Can’t connect to your Wi-Fi network with Android)
- Проверете дали вашата домашна Wi-Fi мрежа действително работи(Verify that your home Wi-Fi network is actually working)
- Отстраняване на неизправности при бавна интернет връзка(Troubleshoot a slow internet connection)
Ако сте потвърдили, че връзката ви с интернет е наред или сте поправили връзката си, но Google Voice все още не работи, тогава сте готови да преминете към следващите стъпки за отстраняване на неизправности.
3. Инсталирайте най- новата версия(Latest Version) на Google Voice
Ако осъществявате достъп до Google Voice през браузъра си, не е нужно да се притеснявате за версията на Google Voice . Трябва обаче да се уверите, че използвате най-новата версия на Google Chrome , Edge или Firefox .
Можете да получите достъп и да актуализирате версията на браузъра на страницата Информация за браузъра в почти всеки браузър. Обикновено просто трябва да влезете в тази страница и браузърът ще се актуализира сам.

Ако осъществявате достъп до Google Voice на мобилното си устройство, посетете Google Play или Apple App Store , за да се уверите, че приложението ви е актуализирано.
4. Уверете се, че сте настроили правилно Google Voice(Set Up Google Voice)
С Google Voice можете да получите безплатен телефонен номер и след това да свържете входящите повиквания към този номер към вашия смартфон(link incoming calls to that number to your smartphone) .
Ако сте направили това веднъж и след това сте забравили за това, има няколко неща, които могат да се объркат.
- Купили сте нов телефон и сте инсталирали Google Voice , без да пренасочвате обажданията към новия номер.
- Променихте телефонния си номер на съществуващия си телефон и не актуализирахте Google Voice .
- Вашият акаунт в Google Voice е затворен или изтрит.
- Създадохте втори акаунт в Google Voice и се опитахте да пренасочите обажданията от този втори номер към същия телефон.
Проверете регистрирания си телефонен номер в Google Voice и след това потвърдете, че устройството, което сте регистрирали, е мобилното устройство, което притежавате в момента.
Можете да направите това, като изберете иконата за настройки(Settings) на зъбно колело в горния десен ъгъл на Google Voice . След това изберете Акаунт(Account) от лявото меню.
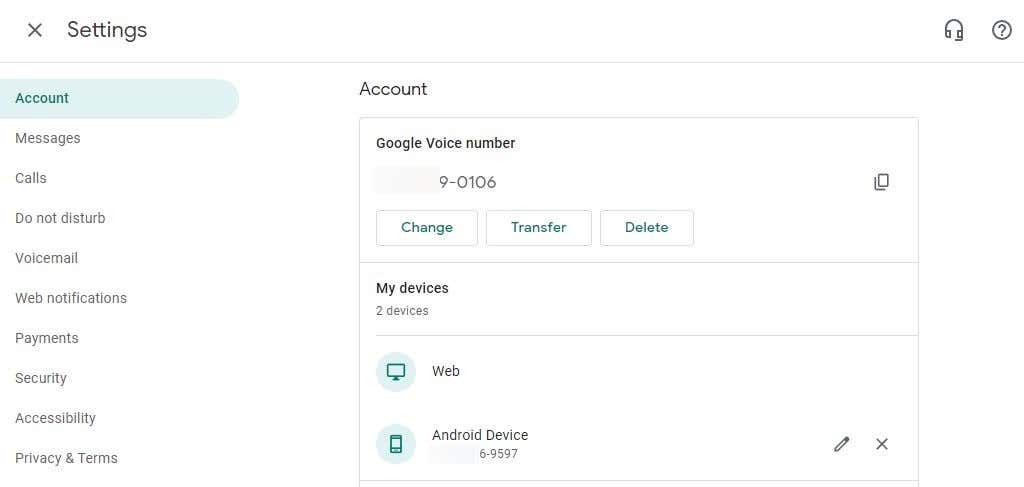
Ще видите телефонния си номер в Google Voice в секцията (Google Voice number section)с(Google Voice) номера на Google Voice . Ще видите регистрираното си мобилно устройство в секцията Моите устройства(My devices) .
Забележка(Note) : Ако използвате Voice за Google Workspace за вашата бизнес комуникация с множество потребители, регистрираният администратор трябва правилно да присвои на потребителите „лиценз“ за използване на акаунта в Google Voice и да зададе техния конкретен телефонен номер. Ако сте член на работно пространство(Workspace) , свържете се с администратора(Admin) и се уверете, че акаунтът ви в Google Voice е активиран и е зададен правилен телефонен номер.
5. Поставете отметка в настройките на „Не безпокойте“.
Дори ако сте настроили правилно Google Voice да пренасочва повиквания към телефона или уеб браузъра си, възможно е да не получавате обаждания. Има няколко проблема, които могат да причинят това. А именно настройките за режим „Не безпокойте(Disturb) “ и настройките за приемане на повиквания(Call Answering) .
Отидете в менюто с настройки на Google Voice и изберете (Google Voice)Не безпокойте(Do not disturb) от лявото навигационно меню. Уверете(Make) се , че превключвателят Не безпокойте(Do not disturb) вдясно не е активиран.

Ако този превключвател е активиран, няма да получавате никакви известия за входящи обаждания от Google Voice .
6. Проверете настройките за приемане на повиквания
Друга настройка, която може да доведе до това, че Google Voice не работи с входящи повиквания, са настройките за отговаряне на повиквания(Call Answering) . Ще намерите това в менюто с настройки на Google Voice(Google Voice Settings) . Изберете Повиквания(Calls) от левия навигационен панел.

Потърсете секцията Входящи повиквания(Incoming calls) вдясно и секцията Моите устройства(My devices) под нея. За всяко устройство, на което искате да получавате обаждания в Google Voice , уверете се, че превключвателите вдясно от тях са активирани.
7. Използвали ли сте Google Voice напоследък?
Някои доклади от потребители казват, че тяхната услуга Google Voice просто е спряла да работи, след като не са успели да отворят Google Voice и да го използват директно за дълго време.
Първото нещо, което трябва да опитате, е да влезете отново в акаунта си в Google Voice и да проверите последните съобщения. Само тази дейност може да активира повторно вашия акаунт и да отстрани проблеми с неполучаването на известия.
По-сериозно притеснение обаче може да бъде, че достъпът ви до Google Voice е бил изцяло отнет. Това може да се случи поради няколко причини.
- Не сте се обаждали, не сте получили текстово съобщение или дори не сте си направили труда да слушате гласовата си поща в Google Voice повече от шест месеца.
- Прехвърлихте стария си номер на мобилен телефон, за да го използвате в Google Voice , но не успяхте да платите таксата от $20 за тази опция.
Във всеки от тези случаи не само ще загубите достъп до услугата Google Voice , но и напълно ще загубите телефонния си номер в Google Voice .
Все пак не се притеснявайте; все още ще имате още 45 дни, за да се свържете с екипа за поддръжка на Google(Google Support) и да си върнете телефонния си номер в Google Voice .
Related posts
Как да настроите гласова поща в Google Voice
Как да използвате гласова диктовка в Google Docs
Google Maps не говори или не дава гласови указания? 12 начина за коригиране
Как да използвате падащи списъци на Google Sheets
9 скрити функции в Google Maps, които трябва да проверите
Как да премахнете изпращането на имейл в Gmail
Как да прегледате вашата история на търсене в Google Maps
3 начина за създаване на граници в Google Документи
Какво е приложението Google и как да го използвам
Как да филтрирате в Google Таблици
Можете ли да изтриете всички имейли от Gmail наведнъж?
8 съвета за търсене в Google: Винаги намирайте това, което търсите
Как да използвате множество спирки в Google Maps
Какво е показател и измерение в Google Analytics?
Как да промените Google акаунта по подразбиране
Как да архивирате историята на Google Chrome
Какво е подобрена защита в Google Chrome и как да я активирате
Как да проследявате промените в Google Документи
Как да коригирате грешки в сертификата за сигурност на SSL в Chrome
Липсва джаджа на лентата за търсене на Google? Как да го възстановите на Android
