Google Keep срещу Evernote: Кой е най-добрият?
Живеем в ерата на информацията. Тъй като все повече и повече данни нахлуват в интернет всекидневно, става трудно да се проследят уместни, подходящи подробности. Голяма част от това, което срещате, е просто шум, но как надеждно да си водите бележки, без да прекъсвате текущата задача?
И Evernote , и Google Keep предоставят решения на този конкретен проблем, но кой е най-добрият вариант(which is the best option) ? Това ръководство ще разбие Google Keep срещу Evernote , за да ви помогне да вземете правилното решение.

Потребителски интерфейс(User Interface)
Когато става въпрос за водене на бележки, няколко елемента са по-важни от потребителския интерфейс. Организирането на вашите бележки и възможността да ги намирате с един поглед е жизненоважно за вашата производителност. Имайки това предвид, Google Keep и Evernote са доста различни.

Google Keep организира бележки по начин, който позволява на потребителите да видят кратко резюме на съдържанието на всяка бележка с един поглед. Потребителите могат да създават четири различни типа бележки: текст, изображение, чертеж и списъци. Можете също да добавяте напомняния към бележки, да ги кодирате с цвят и да създавате персонализирани тагове.
Google Keep е прост, без много ненужни звънци и свирки. Той предоставя на потребителите лесен начин за водене на бележки и малко друго.
Когато става въпрос за намиране на бележки, потребителите имат две опции: изглед на мрежа(Grid View) по подразбиране и изглед на списък(List View) . Потребителите могат също да сортират между обикновени бележки и напомняния. За сортиране на функции извън това, потребителите трябва да използват персонализирани тагове.
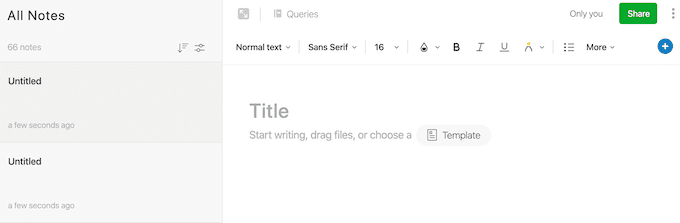
Evernote е организиран повече като традиционен бележник и има много по-сложни функции от Google Keep . Бележките са организирани в различни тетрадки, които след това могат да бъдат разбити допълнително на различни секции. Има повече от дузина шаблони, от които да избирате за всяка бележка, множество опции за форматиране, тагове и много други.
Организацията също е много по-персонализирана. Потребителите могат да сортират по датата на създаване на бележката или датата на нейното актуализиране, по заглавие и по етикет. Повече функции са достъпни за потребителите на Evernote , но това изисква абонамент.
Сътрудничество(Collaboration)
Сътрудничеството е следващата най-важна част от воденето на бележки. Когато използвате Google Keep срещу Evernote за професионална или студентска работа, потребителите трябва да могат да работят заедно и да виждат едни и същи бележки.

Google Keep прави сътрудничеството толкова лесно, колкото споделянето на Google Doc с някого. В бележката има икона със символ плюс до нея. Щракнете върху това и въведете имейл адреса на сътрудника. След като получи поканата, сътрудникът може да види и редактира бележката.

Evernote прави сътрудничеството малко по-трудно. За да споделите бележка или да работите с някой друг, щракнете върху бутона Споделяне(Share) в горния десен ъгъл на екрана и въведете неговото име или имейл.
Потребителите могат също да създават връзки за споделяне, които позволяват на сътрудниците да преглеждат и редактират бележки. Въпреки това процесът изисква още няколко стъпки, отколкото Google Keep .
Разширения и лекота на използване(Extensions & Ease of Use)
Една от многото силни страни на услуги като Google Keep и Evernote е колко лесно е за потребителите да запазват уебсайтове, изображения и видеоклипове от мрежата. Ако попаднете на нещо, свързано с вашето изследване, не е необходимо да копирате връзката и да създавате нова бележка. Просто(Just) щракнете върху иконата на разширението или добавката, за да създадете автоматично бележка.
И Google Keep , и Evernote имат разширения, които работят в Google Chrome и Firefox . Има и приложения за Android и iOS, които разширяват тази функционалност до мобилни потребители.

Google Keep автоматично създава бележка, когато активирате разширението, но ви дава възможност да озаглавите бележката и да включите подробности за това какво включва бележката. Това е бързо и лесно, което е точно това, от което много потребители се нуждаят, когато търсят изследвания.
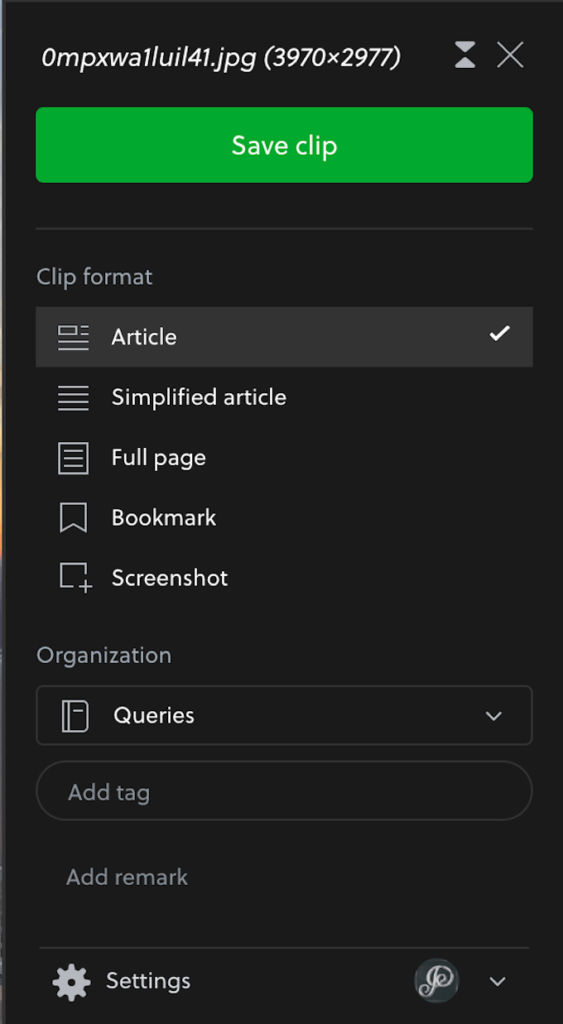
Evernote Web Clipper функционира по почти същия начин, но дава на потребителите повече възможности при запазване на съдържание . Можете да запазите клип като статия, опростена статия, цяла страница, отметка или екранна снимка. Можете също да добавите персонализирани тагове и да изберете в кой бележник да го запазите, преди да финализирате избора си.
Както и преди, Evernote добавя още стъпки и опции към иначе прост процес. Ако искате повече избор за това как се записват бележки, Evernote е правилният начин – в противен случай Google Keep печели с простота.
Интеграция(Integration)
Google Keep се интегрира безпроблемно с други продукти на (Products)Google . Можете да отворите Keep от други приложения, за да водите бележки, без да напускате услугата, в която вече сте. Ако работите предимно в екосистемата на Google , това е идеално за вас, но ако други приложения са част от рутинния ви работен процес, тогава Evernote може би е по-добрият избор.
Evernote се интегрира с редица приложения на трети страни, включително Gmail , Outlook , Salesforce , Slack и много други. Въпреки че не е толкова опростен или лесен за използване като интеграцията на Google Keep, Evernote се грижи повече за опитните потребители.
Google Keep срещу Evernote: Кой е най-добрият?(Google Keep vs Evernote: Which One is Best?)
В крайна сметка и двете програми имат мощни функции, които ги правят заслужаващи внимание. Въпреки това, Google Keep е по-стриктно приложение за водене на бележки, докато Evernote може да се използва за сътрудничество в екип, изготвяне на документи и много други. Google Keep се използва най-добре от студенти или по-случайни бележници, докато Evernote е по-у дома си в професионален контекст.
Използвате ли Google Keep или Evernote ? Коя(Which) услуга за водене на бележки предпочитате и има ли по-добра алтернатива? Уведомете ни в коментарите по-долу.
Related posts
Как да използвате VLOOKUP в Google Sheets
Как да вмъкнете емоджи в Word, Google Docs и Outlook
Как да поправите 403 забранена грешка в Google Chrome
Какво да направите, когато Google каже, че компютърът ви може да изпраща автоматизирани заявки
Как да зададете областта за печат в Google Sheets
Как да създадете прозрачен фон в GIMP
7 бързи поправки, когато Minecraft продължава да се срива
Как да намерите най-добрите сървъри на Discord
Как да добавите времето към Google Календар
Какво представлява рейтингът на пътниците на Uber и как да го проверите
iOS не синхронизира всички календари на Google с iPhone?
Как да изтеглите видеоклипове от Twitch
Как да направите екранна снимка в Steam
Как да включите или изключите Caps Lock на Chromebook
Как да открием софтуер за наблюдение на компютър и имейл или шпиониране
Как да заглушите някого в Discord
Как да проверите вашите свързани с Google и Facebook приложения
Как да използвате спойлерни маркери на Discord
Как работи интеграцията на Google Календар с Microsoft
Как да намерите рождени дни във Facebook
