Google Docs срещу Microsoft Word – какви са разликите?
Чудили ли сте се някога какви са разликите между Google Docs и Microsoft Word ? Въпреки че(Whilst) и двата текстови процесора може да изглеждат сходни на повърхността, те всъщност са различни по много начини.
В тази статия искам да посоча основните разлики, за да ви помогна да решите кой вариант е най-подходящ за вас.
Функционалност – Microsoft Word Wins

Тъй като Microsoft Word съществува по-дълго от Google Docs , Microsoft има повече време да обедини функции и да изгради по-силен софтуер. Безопасно е да се каже, че Microsoft Word е лесно най-напредналата опция, когато става въпрос за функционалност.
Това обаче не прави Google Docs безполезен. Всъщност Microsoft Word наистина идва тук само ако наистина можете да използвате по-разширена функционалност.
За 90% от потребителите възможностите за текстообработка на Google Docs са повече от достатъчни. Но за някои разширените функции на Microsoft Word ще бъдат важни. Разширените функции в Word включват най-вече фокусиране върху по-добро форматиране на таблицата и контроли, повече контрол върху текстовите стилове и по-добро внедряване на графики и изображения.

Номерирането на страниците и организирането на вашия документ също е много по-лесно в Microsoft Word . Получавате и много по-мощни шаблони, които биха могли да ускорят работата ви, в зависимост от това за какво използвате Word . И накрая, прости неща като списъци и точки са по-добри в Word .
Когато използвате тази функционалност в Документи(Docs) , понякога ще срещнете малки проблеми, при които се добавят прекъсвания на редове, премахват се водещи точки или форматирането се губи.
Сътрудничество – Google Документи печели

Microsoft Word и Google Docs имат функции за сътрудничество сега, когато Microsoft 365 пренася Word в облака. Въпреки това Google Docs печели в тази категория по редица причини.
Първо, тъй като Google Документи(Google Docs) са вградени в Диск(Drive) , става много лесно да видите кои файлове сте споделили, както и лесно да навигирате до файловете, които са споделени с вас.
Споделянето е толкова лесно, колкото да щракнете върху Файл(File) > Споделяне(Share) и да създадете връзка. Като алтернатива можете да изпращате и отделни имейли. Страхотното във функционалността за споделяне в Google Документи(Google Docs) е, че можете лесно да контролирате кой може да редактира документа, кой може да го преглежда и кой може да го коментира. Поради това Google Docs е дори чудесна платформа за създаване на публични документи, които можете да позволите на целия свят да гледа и изтегля.

Microsoft също има сътрудничество – просто щракнете върху бутона Споделяне(Share) в горния десен ъгъл. Оттам можете да запишете в OneDrive и след това да добавите имената на хората, с които искате да споделите. За разлика от Документи(Docs) , вие сте принудени да изпратите документа на конкретни хора, така че става по-трудно да дадете достъп до голяма отворена аудитория.

Можете да проследявате промените от всеки автор в Word и да ревизирате тези промени, преди да преминат към окончателната версия, както и коментари могат да се добавят към документите.
Цялата тази функционалност е достъпна в Google Документи(Google Docs) , а Google Документи(Google Docs) също има много мощна функция за времева линия, която показва всички предишни редакции и кой ги е извършил. Във всеки един момент можете да щракнете, за да се върнете към стара версия на документа или просто да прегледате старата версия, за да сравните промените.
Облак и синхронизиране – Google Документи

И Microsoft Word , и Google Docs предлагат някои страхотни облачни възможности сега. Ще трябва да сте абонат на Office 365 , за да можете да отваряте, редактирате и автоматично синхронизирате вашите файлове онлайн с Microsoft Word . В противен случай(Otherwise) ще трябва да настроите архивиране на OneDrive с вашите файлове на Microsoft Office 2019 .
С Google Документи(Google Docs) записването се извършва в облака автоматично. Всъщност записите се правят във вашия документ всеки път, когато правите промяна, така че никога дори не трябва да се притеснявате за натискане на бутона за запазване.
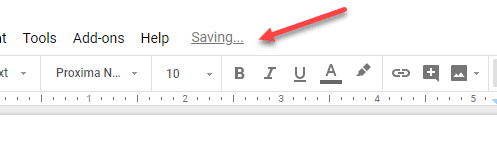
Освен това можете да видите и ревизирате всичките си промени от сега до момента, в който за първи път сте стартирали документа си, като щракнете върху текста „всички промени, запазени в Диск“ в горната част на страницата.
За ограничения за съхранение, Microsoft Word печели, ако имате Office 365 , но ако нямате, тогава Google Drive ще ви даде повече свободно място, отколкото OneNote . За щастие, както Word , така и Google Документи(Google Docs) могат да бъдат достъпни на всички основни платформи, включително Mac , Windows , Android , iOS и мрежата.
Така че, в обобщение, Google Docs и Microsoft Word са много близки в този раздел, но Google Docs идват малко напред благодарение на страхотната си функция за автоматично запазване.
Офлайн достъп – Microsoft Word печели(Offline Access – Microsoft Word Wins)

Microsoft Word без съмнение е най-добрият вариант за тези, които се нуждаят от процесор за документи с офлайн достъп. С Microsoft Word , независимо дали от Office 2019 или Office 365 , можете лесно да създавате нови офлайн документи и след това, след като сте онлайн, те могат да бъдат качени в облака.
Не губите никаква функционалност, когато Microsoft Word излезе офлайн, въпреки че съавторството няма да е достъпно. От друга страна, Google Docs е по-ограничен, когато става въпрос за офлайн функционалност.
По подразбиране Google Документи(Google Docs) всъщност няма офлайн функционалност. Можете обаче да добавите офлайн функционалност с офлайн разширението на Google Документи за Chrome(Google Docs offline Chrome extension) . След като инсталирате, можете да включите режима „офлайн“ от менюто с настройки на Google Диск(Google Drive) .
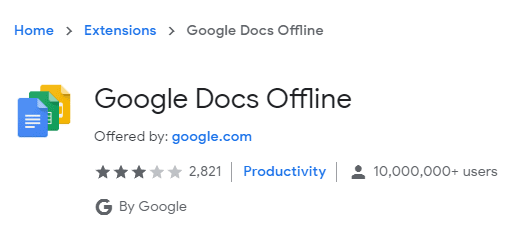
В по-голямата си част това разширение ще ви позволи да осъществявате достъп и да редактирате вашите файлове, докато сте офлайн, но разширението не е без проблеми. Много отзиви предполагат проблеми с разширението, като се твърди, че софтуерът не работи или работи само понякога.
Не мога да предложа Google Docs за офлайн употреба, когато Microsoft Word е създаден от самото начало от самото начало да бъде офлайн текстообработващ процесор.
Форматиране – Microsoft Word печели

Microsoft Word без съмнение печели в играта за форматиране. Много по-лесно е да създадете уникални правила за форматиране на текст в Microsoft Word , отколкото в Google Docs . Бих стигнал дотам, че да кажа, че Google наистина трябва да работи върху тяхното форматиране, защото в момента има редица проблеми.
Когато прикачвате изображения, таблици или електронни таблици, не можете да сте сигурни, че файлът ще бъде форматиран по същия начин, ако бъде отворен в процесор за документи на трета страна. Microsoft Word няма този проблем.
Наличност – Google Документи печели
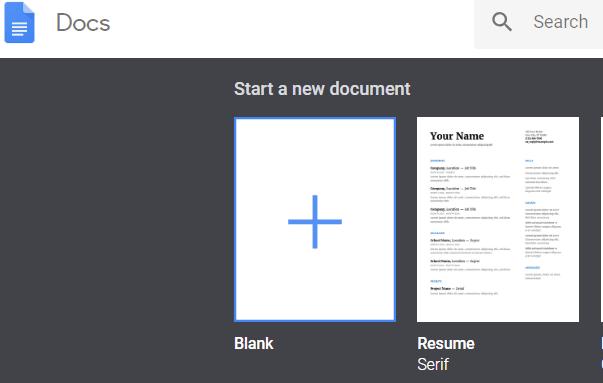
В тази категория Google Docs лесно печели, защото просто не можете да победите безплатно. По същество Google Docs е малко по-малко богат на функции текстов процесор, но когато смятате, че е напълно безплатен, това повече от компенсира.
Microsoft Word , от друга страна, не е безплатен. Трябва или да плащате месечно за абонамент за Office 365 , или еднократно за пълния пакет на Microsoft Office 2019 .
Резюме
Google Docs и Microsoft Word са врат и врата, но в много области Microsoft Word излиза точно напред. Ако имате нужда от допълнителната функционалност и силата за форматиране на Word и нямате нищо против да платите за това, бихме го препоръчали.
Ако имате нужда само от текстов процесор с основната функционалност, трябва да сте доволни от Google Docs . Наслади се!
Related posts
Как да вмъкнете воден знак в Word и Google Docs
Как да намерите и замените думи в MS Word и Google Docs
Как да премахнете границите на таблицата в Google Docs
Промяна на хоризонтална ориентация в Google Документи
Google Sheets срещу Microsoft Excel – какви са разликите?
9 начина да отворите документ на Word без Word
Google Slides срещу Microsoft PowerPoint – какви са разликите?
Как да поправите грешка в Microsoft Office 25090
Промяна на мерните единици в Microsoft Word
Коригирайте грешката „Word не може да стартира конвертора MSWRD632.WPC/SSPDFCG_x64.CNV“
Бързо изписвайте числа в Word и Excel
Как да вмъкнете работен лист на Excel в Word Doc
Как да вмъкнете прекъсване на раздел в Microsoft Word
Как да намерите и замените текст в Microsoft Word
Създайте или генерирайте клавишни комбинации за Microsoft Office
Вмъкване на куршум в средата на изречение в Word
Как да рисувате в Microsoft Word
Как да диктувате документи в Microsoft Word
Направете OpenOffice Writer да изглежда и функционира повече като Microsoft Word
Как да създадете и стартирате макрос в Word
