Geek Adventures: Инсталиране на Windows 8 на нетбук - работи ли?
Имам 10,1-инчов нетбук Toshiba NB505(Toshiba NB505 10.1) , който ми служи добре, но бих бил първият, който ще каже, че е ужасно бавен. Не съм сигурен дали това се дължи на това, че инсталирах Windows 7 Professional на него вместо Windows 7 Starter Edition , или просто е с жалко недостатъчно мощност в началото, или и двете, или нещо друго.
Във всеки случай, тъй като Windows 8 е проектиран да работи на по-слаб хардуер, реших да експериментирам с инсталация на Windows 8 , за да видя как ще работи това. Следвайте ме, докато приемам това приключение в geekery.
ЗАБЕЛЕЖКА:(NOTE:) Ако искате да научите за хардуерната конфигурация на моя нетбук и колко е недостатъчен, прегледайте спецификациите му тук(here)
Първо: наистина ли ще работи?
Според Digital Trends „ Нетбуците официално са мъртви и Windows 8 дръпна спусъка“. ("Netbooks are officially dead and Windows 8 pulled the trigger.")Въпреки че определено имат смисъл (преносимите компютри сега са по-евтини, таблетите са по-широко достъпни и по-евтини, отколкото преди, разделителната способност на екрана на нетбука е твърде ниска и т.н.), аз нямах намерение да изхвърлям нетбука си въз основа на мнение на някой технически сайт. Исках да опитам сам да инсталирам Windows 8 , за да видя какво ще се случи.
И така, ще тръгне ли? Отговорът от съветника за надстройка на Windows 8 на (Windows 8 Upgrade Advisor)Microsoft беше звучно „ Нещо(Sort) като “. Някои от инсталираните ми приложения нямаше да работят, включително моя Microsoft Office 2003 , но бях добре с това, защото използвах Scrivener или Google Docs и така или иначе планирах да деинсталирам Microsoft Office .
Създателят на носител за възстановяване на Toshiba(Toshiba recovery media creator) (специална програма, съхранявана на скрит дял на твърдия диск, използвана за възстановяване на компютъра до фабричните настройки) също нямаше да работи, но реших, че мога да направя изображение на диск и да създам носител за възстановяване на Toshiba на дискове преди Започнах. Фактът, че разделителната способност на екрана не е съвместима със съвременните приложения на Windows 8 , обаче, беше определена пречка.
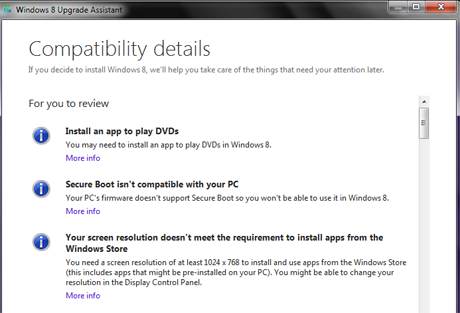
Ако беше вярно, че разделителната способност на екрана нямаше да ми позволи да стартирам приложения за Windows 8 от Магазина(Store) , аз се примирих да правя без тях. Така или иначе използвам нетбука само за леко писане и интернет връзки, така че невъзможността да стартирам приложения не би била твърде ужасна загуба. Настолните приложения, които бих използвал най-често, трябва да работят без проблеми.
Забелязах обаче тази статия(this article) на уеб сайта How-To Geek , която ми даде надежда, че може би видеодрайверът ми може да бъде измамен, за да позволи резолюция, съвместима с Windows 8.
Инструментът на редактора на системния регистър(Registry Editor) не ме притеснява след всичките тези години, така че веднага го стартирах и направих препоръчаното търсене, и чаках, и чаках и чаках... и о, плъхове, не, не мога да направя това. Разделителната способност на екрана на този нетбук не може да бъде променена. Тъй като това зависи изцяло от видео драйвера, някои нетбуци ще позволят промяната, а други не.

И все пак, възможността Windows 8 да ми изведе малко повече скорост от нетбука беше привлекателна, така че реших да продължа и да опитам.
Започнете преди началото
Не мога да подчертая достатъчно силно, че ако ще правите нещо с компютъра си, което може да го обърка по някакъв начин, първо трябва да направите пълно архивиране. Всъщност, позволете ми да го напиша с получер шрифт: първо трябва да направите пълно архивиране(you need to do a complete backup first) . Не само вашите файлове, но и резервно копие на всичко, което е на този диск. Освен това ще трябва да сте сигурни, че имате под ръка дисковете на текущата си операционна система и дисковете за възстановяване на компютъра. Времето, което отделяте, за да се направи всичко това, е от съществено значение, независимо колко време може да отнеме.
И ако планирате да деинсталирате нещо, направете това, преди да направите резервно копие. Няма смисъл да архивирате неща, които няма да искате да преинсталирате. Ако имате нужда от кратко освежаване как да направите това, имаме статия, която ще ви помогне: Шест начина за премахване или деинсталиране на програми и приложения на Windows(Six Ways to Remove or Uninstall Windows Programs and Apps) .
Пуснах също много полезната помощна програма CCleaner , за да се уверя, че няма остатъци от деинсталиранията. Ние сме фенове на CCleaner тук в 7 урока(7 Tutorials) и с право. След като направих това, рестартирах компютъра, само за да се уверя, че е стартирал чисто.
Първо направих спасителен диск с безплатното издание на Macrium Reflect . Не мислех, че всъщност ще е необходимо, но по-добре да го имаш и да не се нуждаеш от него, отколкото да имаш нужда и да го нямаш! И тогава за действителното архивиране направих изображение на твърдия диск, също с Macrium Reflect , включително всички дялове. Беше ми дадена възможността да запиша изображението на твърд диск, мрежово устройство или оптични дискове. Избрах да сложа моя на DVD дискове(DVDs) , въпреки че знаех, че това ще отнеме повече време, защото нямах представа дали ще мога да се свържа с мрежата, ако инсталацията мине. И да, отне доста време и общо десет DVD(DVDs) -та . Както казах обаче, добре прекарано време. Това каза съветникът за надграждане на Windows 8(Windows 8 Upgrade Advisor)Macrium Reflect Free не беше съвместим с Windows 8 , но уеб сайта на Macrium казва, че е така, така че реших, че ако най-лошото се окаже, ще го изтегля отново и инсталирам отново, за да мога да възстановя от моето изображение, ако е необходимо.
ЗАБЕЛЕЖКА:(NOTE:) Вие ще искате да деактивирате временно AutoPlay или ще се появи и ще ви попита какво да правите с всеки един диск, който поставите. Това става РЕАЛНО(REAL) остаряло след повече от един диск. Ето как: Как да персонализирате настройките за автоматично възпроизвеждане(How to Customize the AutoPlay Settings) .
И може да изглежда очевидно, но се уверете, че вашият преносим компютър е включен в контакт, преди да започнете. Да, преди съм изтощавал софтуер за инсталиране на батерия. 🙂 Ако забравите да направите това, инсталаторът ще ви напомни, преди да ви позволи да започнете.
След като изображението на диска Macrium Reflect беше направено, използвах Toshiba Recovery Media Creator , за да създам друг набор от дискове. Тъй като възстановяването на Toshiba разчита на данни, съхранени в скрит дял на устройството, и не бях сигурен какво ще се случи с този дял, когато инсталирах Windows 8 , реших, че е по-добре да се предпазя, отколкото да съжалявам.
ЗАБЕЛЕЖКА от Ciprian:(NOTE from Ciprian:) правенето на друг набор от изображения с Toshiba Recovery Media Creator беше прекалено. Ако дисковите изображения на Macrium Reflect са създадени без грешки, не трябва да се налага да правите друг набор от изображения с друг инструмент. Но ако искате да сте на 100%, че ще възстановите всичко, подходът на Марте(Marte) е толкова безопасен, колкото е възможно.
Напред и нагоре
И така, ето моят доблестен малък нетбук и неговата външна DVD записващо устройство и неговия куп от 13 резервни диска (10 за изображението, 3 за помощната програма Toshiba ), готови да започна страхотното приключение с Windows 8 . В случай, че някой се чуди, това не е моето бюро, на което седи, а допълнително бюро, което използваме, за да държим превключвателя, принтерите, телефона и други основни офисни принадлежности. Също така е добър за включване на лаптопи, когато искаме връзка с кабелна мрежа. Тапетът е изображение на НАСА(NASA) за деня.

Първо активирах отново AutoPlay и след това поставих DVD -то си с Windows 8 във външното устройство, стиснах палци, отпих голяма глътка кафе и затворих чекмеджето. DVD - то започна да се възпроизвежда.

ЗАБЕЛЕЖКА:(NOTE:) От тук нататък трябваше да документирам по-голямата част от процеса с камерата на моя мобилен телефон, така че моля, извинете за посредствените илюстрации.
Всичко изглеждаше добре. Планирах да направя надстройка, а не чиста инсталация, защото имах всички индикации, че надстройката ще работи.
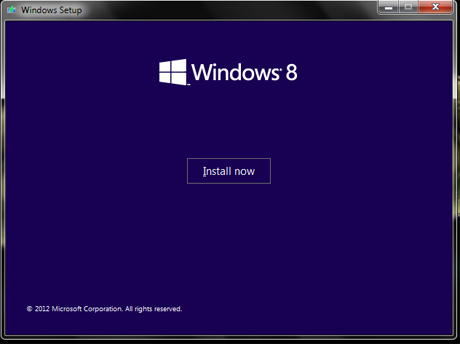
Началният екран се зареди и след това настройката копира необходимите временни файлове. След това ме помолиха да вляза онлайн, за да получа всички налични актуализации.

След това ме помолиха да избера между 64-битова или 32-битова инсталация. Избрах 32 бита.

След това ме попитаха дали да надстроя и запазя всичко, или да инсталирам чиста? Исках ъпгрейд. Поне в началото. 🙂

И тогава... ооо. Не мога да инсталирам Windows 8 Pro с Media Center върху Windows 7 Professional и да запазя данните си? Трябва да е чиста инсталация. Не бях щастлив, но нямах избор.

В този момент се консултирах с нашия собствен урок за извършване на чиста инсталация на Windows 8 : Как да инсталирате Windows 8 RTM на вашия компютър(How to Install Windows 8 RTM on Your Computer) . И този път се получи.
Аха! Това исках да видя!

След началния екран на Windows 8 получих екран с три възможности за избор, Windows 8 , Windows Setup и Windows 7 Rollback , ако си спомням правилно. Избледня, без изобщо да направя избор и твърде бързо, за да направя снимка.
Инсталаторът казва, че компютърът ви ще се рестартира няколко пъти, но това, което не казва, е, че някои от тези рестартиране ви дават напълно черен екран и сърдечен удар. 🙂
След това имаше екрани за въвеждане на продуктовия ключ, задаване на разнообразна информация от Microsoft (отчитане на грешки, регион, език и клавиатура и т.н.) и след това ме помолиха да вляза. Тъй като вече имам акаунт в Microsoft(Microsoft account) , написах моя имейл адрес и парола.

И процесът се раздвижи много бързо след това.
Та-даааа! Успех!
И така, ето моят доблестен малък нетбук с Windows 8 . В крайна сметка ще персонализирам заключения екран; това е по подразбиране, което се показва и за обикновена графика на Space Needle в Сиатъл(Seattle) не е толкова лошо.

Ще трябва да експериментирам, за да видя дали наистина работи по-бързо, отколкото с Windows 7 , колко добре работят приложенията и така нататък и така нататък. Ще пиша за всичко това, когато разбера.
Заключения
Като се има предвид, че този нетбук никога не е бил проектиран да работи с Windows 8 и че Toshiba изрично не поддържа Windows 8 на модела NB-505 , не очаквах нещата да вървят толкова гладко или толкова успешно, колкото бяха. Правех онлайн техническа поддръжка за Toshiba в техния форум CompuServe(CompuServe Forum) и едно нещо, което знаехме със сигурност, беше, че ако Toshiba каза „не се поддържа“, това означава точно това – без драйвери, без инструкции и без помощ от производителя за правене на нещо вашият компютър не е проектиран да прави.
Ще трябва да отделя повече време за работа с нетбука, за да видя какви проблеми остават, ако има такива. Като цяло обаче бих казал, че експериментът беше успешен и прибрах тези 13 резервни диска безопасно в моя шкаф за съхранение на дискове с предположението, че няма да има нужда да ги използвам.
Related posts
Какво е DHCP? Как работи?
Geek Adventures: Използване на Windows 8 на нетбук
Как да промените мрежовия профил на Windows на частен (или публичен)
Как да инсталирате всяка версия на Windows от други мрежови компютри
Монтирайте споделени дялове и папки на Windows 7 в Ubuntu
Как да разбера какъв Windows имам (11 начина) -
Как да изключите Windows 11 (9 начина) -
Как да персонализирате настройките за мрежово споделяне в Windows 7
6 начина да излезете от Windows 11 -
Коя е най-новата версия на Windows 10? Проверете версията, която имате!
Разберете кога е инсталиран Windows. Каква е първоначалната дата на инсталиране?
Как да настроите и конфигурирате услуги за местоположение в Windows 11 -
Как да премахнете BitLocker To Go от USB устройство
Как да инсталирате Windows 11 от USB, DVD или ISO -
3 начина за промяна на DNS настройките в Windows 10
Настройте вашия TP-Link Wi-Fi 6 рутер като VPN сървър -
Как да отворите диспечера на задачите в Windows 11 и Windows 10
Как да блокирате злонамерени сайтове на вашия ASUS Wi-Fi рутер -
Как да инсталирате Windows 10 от DVD, ISO или USB -
5 начина да деинсталирате актуализациите на Windows 11 -
