Форматирайте SD карта по лесния начин
SD картите могат да бъдат трудни малки джаджи. Те седят в нашите фотоапарати и мобилни телефони, просто чакат да направим снимка на живота, в който момент, разбира се, спират да отговарят. Въпреки че нищо не може да предвиди кога или къде ще умре една SD карта, правилното форматиране може както да удължи живота на картата, така и да осигури възможно най-налично пространство.
Асоциацията SD(SD Association)(SD Association) предоставя формататор на SD карта за тази цел. Да, те признават, че Windows има вградена функция за форматиране, но предупреждават, че с помощта на генеричния формататор на операционната система „може да не се постигне оптимална производителност“. Превод: Смърт на SD картата и по-малко място за спестяване на картина.
Програмата може да бъде изтеглена както на Mac , така и на Windows . Всички SD, SDHC и SDXC карти се поддържат и се препоръчва използването на USB(USB SD) четец на SD карти за процеса на форматиране.
След като инсталирате и стартирате програмата, тя се инициализира само с един малък екран.

Уверете(Make) се, че сте поставили SD картата си в четеца, преди да стартирате програмата. Програмата е достатъчно интелигентна, за да сканира всички устройства и да намери устройството за SD картата. Ако не, просто щракнете върху бутона Обнови(Refresh) . Ако имате проблеми с показването на картата в падащото меню, може да се наложи да инсталирате SDXC драйвера за този конкретен тип карта.
След това щракнете върху Опция(Option) , за да изберете как искате да форматирате SD картата. Появява се диалогов прозорец с падащо меню, изброяващо три опции за „тип формат“. Първият, Quick , е просто стандартен формат, който изтрива основния запис за зареждане(Master Boot Record) ( MBR ) на SD картата. Въпреки че данните не могат да бъдат достъпни чрез Explorer или Finder на Windows и Mac , те остават на самата карта.
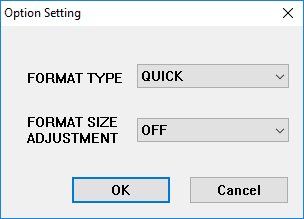
Опцията Full (Overwrite) ще инициализира картата и ще презапише всички данни с безсмислени данни. Този метод е по-сигурен от просто изтриване на данните на SD картата, тъй като е много по-трудно да извлечете предварително записани данни, ако ги презапишете. Тази опция ще отнеме много повече време от Пълно (Изтриване)(Full (Erase)) или Бързо( Quick) .
Опцията Пълно (Изтриване) ( Full (Erase) ) изтрива данните на SD картата. С помощта на специален софтуер и инструменти е възможно да се извлекат данни, които са били изтрити чрез този метод. Ако картата не поддържа този метод, тя ще се върне към бърз(Quick) формат.
Под падащото меню Тип формат(Format Type) има второ меню, наречено Корекция на размера(Format Size Adjustment) на формата , което пита дали искате да опитате да увеличите количеството място на вашата SD карта или не. Включването на тази опция ще ви позволи да използвате максимално възможно пространство на вашата SD карта. След като направите своя избор, щракнете върху OK .
Моите препоръки са да изберете Пълен (презапис)( Full (Overwrite)) и да включите настройката на размера на формата(Format Size Adjustment) на ВКЛ(ON) . Обратно на главния екран, той трябва да ви покаже настройките, които сте избрали.

Накрая щракнете върху Форматиране. (Format.)Ще бъдете попитани за последен път дали сте сигурни, че искате да направите това. Ако сте сигурни, щракнете върху OK.

След това нов диалогов прозорец показва състоянието на процеса на форматиране. За избраните по-горе опции, той ще презапише цялата карта с произволни данни и след това ще форматира картата. Ако използвате по-голям диск, процесът може да отнеме известно време. Не изключвайте компютъра и не изваждайте диска, докато не завърши целият процес.

Когато приключите, се появява диалогов прозорец, който ви казва резултатите от процеса на форматиране.

Като цяло програмата работи добре и ще гарантира, че вашата карта ще издържи по-дълго и че вашите данни ще бъдат премахнати за постоянно, ако планирате да ги дадете на някой друг. Ако имате въпроси, не се колебайте да оставите коментар. Наслади се!
Related posts
Преобразувайте компютър с Windows във виртуална машина с помощта на Hyper-V
Как да промените цвета на иконата на папка в Windows
Как да комбинирате или обедините множество текстови файлове
Най-добрият безплатен инструмент за дефрагментиране за Windows е самият той
Как да комбинирате няколко PowerPoint презентации
4 безплатни инструмента за премахване на дублиращи се файлове и снимки
5 VR приложения, които не са игри
10 най-добри инструмента за маркиране на MP3 файлове и редактиране на метаданни
Най-добрата безплатна алтернативна програма за преглед на PDF към Adobe Reader
Най-добрата безплатна програма за почистване на системния регистър на Windows
Как да създадете диск за нулиране на парола по лесния начин
Как да споделяте файлове между компютри, смартфони и таблети
Как да идентифицираме музика или песни по звук
8 безопасни безплатни сайтове за изтегляне на софтуер за Windows
Безплатни инструменти за персонализиране на контекстното меню с десен бутон
Най-добрите безплатни мениджъри на клипборда за Windows
Копирайте по-бързо големи файлове през мрежата с TeraCopy
10 удобни инструмента за съхранение на вашето USB флаш устройство
Извличане на изображения от Word документ по лесния начин
Отключете защитени с парола Zip файлове
