Флагът за отложено автоматично стартиране не може да бъде зададен - грешка в услугата на Windows
Ако получите Знакът за отложено автоматично стартиране не може да бъде зададен, Грешка 87, Параметърът е неправилен(The delayed auto-start flag could not be set, Error 87, The parameter is incorrect) или Грешка 5, Достъпът е отказан(Error 5, Access is denied) , когато се опитате да настроите стартирането на услуга на Windows(Windows Service) на Автоматично(Automatic) ( Отложен старт(Delayed Start) ) на Windows 10 , тогава тази публикация ще може да ви помогне да разрешите проблема.
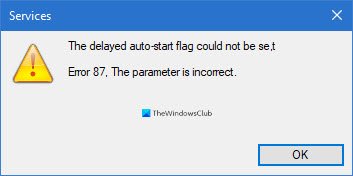
.Когато компютрите стават по-умни, така се увеличават и очакванията за производителност. Потребителите искат техните компютри да работят възможно най-бързо и ефективно и начин да се гарантира това е да се ускори времето за зареждане. Един от начините да накарате компютъра да се стартира бързо е да намалите броя на програмите и услугите, които се стартират, когато включите компютъра си и влезете в Windows .
Не искате директно да блокирате услугите да работят при стартиране на системата; понякога трябва само да отложите тяхното стартиране. Тук можете да се сблъскате с предизвикателства.
Някои потребители се оплакват, че не могат да забавят стартирането на услугата(Service) при зареждане. Когато се опитат да го направят чрез Services Manager(via Services Manager) , се показва следното съобщение за грешка:
The delayed auto-start flag could not be set, Error 87, The parameter is incorrect
Или
The delayed auto-start flag could not be set, Error 5, Access is denied
Повечето потребители изпитаха тези грешки при работа с услугата OneSyncSvc . Тази статия ще ви каже какво означава грешката, както и как можете да я разрешите и да забавите автоматичното стартиране на тези услуги.
Флагът за отложено автоматично стартиране не може да бъде зададен
Когато се опитате да настроите стартирането на услуга на Windows(Windows Service) на автоматично(Automatic) ( отложен старт(Delayed Start) ), но не успеете да го направите, не се притеснявайте, защото други са се сблъскали с подобни проблеми и са излезли на върха на ситуацията. Ето препоръчителните начини да зададете флаг за отложено автоматично стартиране и да премахнете грешката от вашата машина.
- Задайте(Set) отложено автоматично стартиране от редактора на системния регистър(Windows Registry Editor) на Windows .
- Използвайте PowerShell.
- Премахнете Услугата(Service) от нейната сервизна група (Не се препоръчва)
Преди да започнете, не забравяйте първо да създадете точка за възстановяване на системата .
1] Задайте(Set) тип отложено стартиране от редактора на системния регистър на Windows(Windows Registry Editor)
Натиснете комбинацията Windows + R , за да извикате диалоговия прозорец Изпълнение . (Run)В диалоговия прозорец Run въведете (Run)Regedit и натиснете ENTER .
Придвижете се до следното място в системния(Windows) регистър на Windows:
HKEY_LOCAL_MACHINE\SYSTEM\CurrentControlSet\Services
Тук потърсете конкретната услуга, която се опитвате да забавите автоматичното й стартиране.
Да кажем, че е Windows Search ( WSearch ).
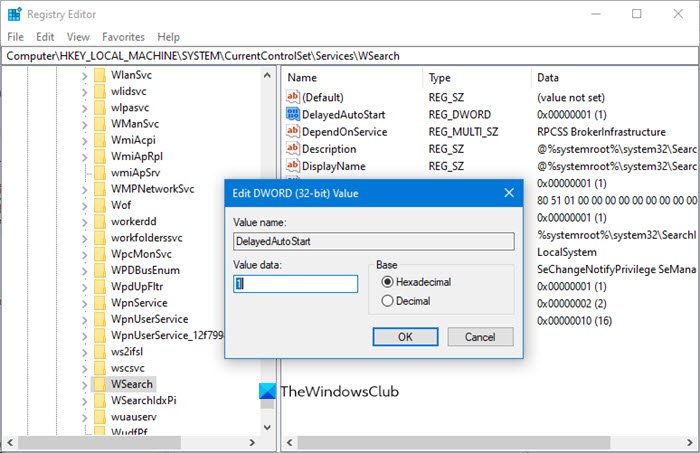
Трябва да потърсите ключа DelayedAutostart .
HKLM\SYSTEM\CurrentControlSet\services\WSearch\DelayedAutostart
Стойностите са както следва:
- 0 – Не е зададено отложен старт
- 1 – Автоматично (отложен старт)
Така че трябва да го зададете на 1 за отложен старт(Delayed Start) .
След това погледнете стойността на клавиша Start на същата страница:(Start)
HKLM\SYSTEM\CurrentControlSet\services\WSearch\Start

За Start DWORD стойностите са:
- 2 – Автоматично
- 3 – Ръководство
- 4 – Забранено
Сега, ако Start DWORD е настроен на нещо различно от 2 ( Automatic ), тогава стойността DelayedAutoStart се игнорира, дори ако е зададена на 1.
Така че трябва да се уверите, че стойността му е настроена на 2 в този случай.
Това трябва да помогне.
2] Използвайте PowerShell
Натиснете клавиша(Press) Windows и(Windows) потърсете PowerShell . Щракнете с десния бутон върху Windows Power Shell от резултатите, за да го отворите с административни привилегии.
В прозореца на PowerShell въведете следната команда и натиснете ENTER , за да я стартирате:
Get-Service -Name ServiceName | Set-Service -StartupType AutomaticDelayedStart
ЗАБЕЛЕЖКА:(NOTE: ) В командата по-горе заменете частта ServiceName с името на услугата, върху която искате да работите.
3] Премахнете (Remove)Услугата(Service) от нейната сервизна(Service) група (Не се препоръчва)
Many services are members of service groups. Many of these groups have entries in the ServiceGroupList in the registry that controls the order in which the services are started. Many services must be started in a specific order. Services that are members of such a group cannot be set to Delayed start.
Ако видите грешката Достъпът е отказан(Access is Denied) , тогава не трябва да се опитвате да промените(one should not try to change) типа на стартиране(Startup) , тъй като такива услуги(Services) принадлежат към някаква група услуги(Service Group) , които изискват услугите(Services) да се зареждат в определен ред. Тези услуги зависят от други услуги и се контролират от ServiceGroupList в регистъра.
Но ако все пак искате да продължите, тогава в този случай можете да изтриете стойността на групата(Group) от следното местоположение в системния регистър(Windows Registry) на Windows :
HKEY_LOCAL_MACHINE\SYSTEM\CurrentControlSet\Services\ServiceName
ЗАБЕЛЕЖКА: (NOTE: ) Заменете ServiceName с името на въпросната услуга.
След като направите това, рестартирайте компютъра си, за да влязат в сила промените.
Related posts
Как да активирате регистрирането на грешки за услугата Netlogon в Windows 10
Фоновата интелигентна услуга за трансфер не работи в Windows 11/10
Какво представлява услугата Windows Update Medic (WaaSMedicSVC.exe)?
Как да активирате или деактивирате IP Helper Service в Windows 10
Проблем при качване в услугата за отчитане на грешки на Windows
Windows Installer увисва - Събиране на необходимата информация
Как да деактивирате услугата Windows Insider в Windows 10
Намерете зависимости на услуга на Windows | Рестартирайте услугите автоматично
8 начина да отворите Windows Services Manager в Windows 10
Доставчикът на криптографски услуги на Windows съобщи за грешка
Как да отворя Windows Services Manager; Стартиране, спиране, деактивиране на услуги
My Windows Services Panel ви позволява лесно да управлявате услугите на Windows
Най-добрите абонаментни услуги за видеоигри за Windows 10
Как да активирате DNS клиентската услуга, ако не е в сиво в Windows 10
Как да премахнете Boot Camp Services от Windows на Mac
Услугите на Windows няма да стартират в Windows 11/10
Windows Installer не работи правилно в Windows 11/10
Как да поправите, че аудио услугите не отговарят в Windows 10
Как да включите регистрирането на отстраняване на грешки в услугата за време на Windows
Услугата за регистриране на събития на Windows не се стартира или не е налична
