Fix MMC не може да отвори грешката на файла virtmgmt.msc в Windows 10
Ако виждате, че MMC не може да отвори(MMC cannot open the file virtmgmt.msc) съобщението за грешка на файла virtmgmt.msc на вашия компютър с Windows 10, следвайте тези решения, за да се отървете от този проблем. Въпреки че е необичайно съобщение, можете да го поправите, ако се появи на вашия компютър, докато отваряте Hyper-V Manager .
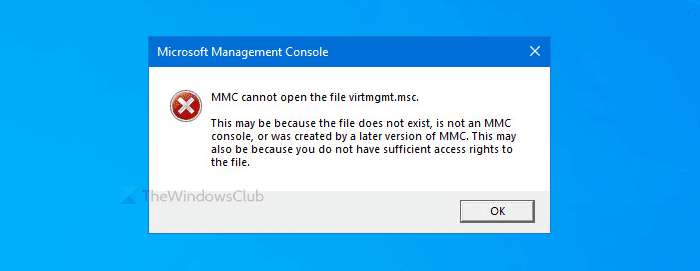
Цялото съобщение за грешка казва нещо подобно -
MMC cannot open the file virtmgmt.msc.
This may be because the file does not exist, is not an MMC console, or was created by a later version of MMC. This may also be because you do not have sufficient access rights to the file.
Защо се появява
Има основно две причини, поради които получавате това съобщение за грешка на вашия компютър.
- Hyper-V не е активиран на вашия компютър, но се опитвате да го отворите с помощта на пряк път на работния плот или нещо подобно.
- Има известна повреда на файла в папката MMC . Ако вирус или рекламен софтуер атакува компютъра ви по-рано, има вероятност да получите тази грешка на вашия компютър.
MMC не може да отвори файла virtmgmt.msc
За да коригирате грешката на MMC не може да отвори файла virtmgmt.msc, следвайте тези стъпки-
- Включете Hyper-V от функциите на Windows
- Преименувайте или изтрийте папката MMC
За да научите повече за тези стъпки, продължете да четете.
1] Включете (Turn)Hyper-V от функциите на Windows
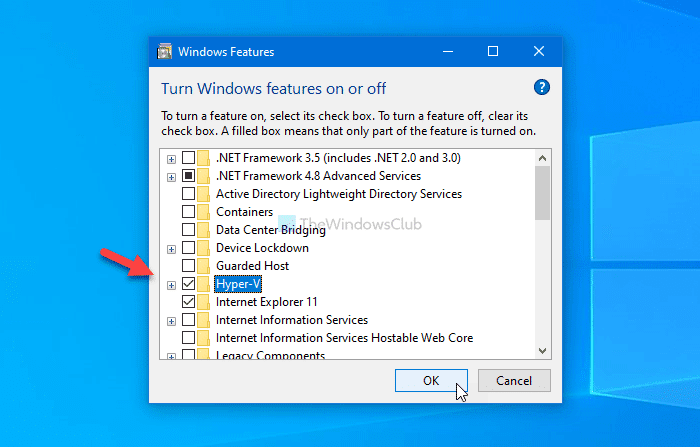
Ако имате пряк път за отваряне на Hyper-V Manager , но той не е включен на вашия компютър, със сигурност ще получите това съобщение за грешка.
Най-простият начин за заобикаляне на този проблем е чрез активиране на Hyper-V Hyper-V инструменти за управление и Hyper-V платформа от прозореца Функции на Windows.
Потърсете Включване или изключване на функциите на Windows(Turn Windows features on or off) в полето за търсене на лентата на задачите и щракнете върху съответния резултат . (Taskbar)След като отворите прозореца с функции на Windows (Windows Features ) , поставете отметка в квадратчето за отметка Hyper-V и щракнете върху бутона OK .
След това вашият компютър ще премине през някои промени, които можете да видите на екрана си.
След като приключите, рестартирайте компютъра си и опитайте да отворите пряк път, за да получите Hyper-V на вашия компютър.
2] Преименувайте или изтрийте папката MMC
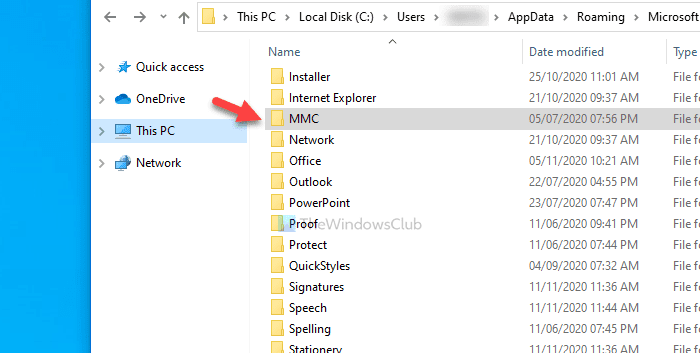
Понякога зловредният софтуер може да повреди файлове и папки на вашия компютър. Ако папката MMC , представляваща фоновия процес, се е повредила, има вероятност да получите тази грешка. Ето защо следвайте тези стъпки, за да преименувате или изтриете тази папка на вашия компютър.
Първо, покажете скрити файлове и папки в Windows 10 и отидете до този път-
C:\Users\your-username\AppData\Roaming\Microsoft
Тук ще видите папката MMC .
Можете да преименувате тази папка или да я изтриете от вашия компютър.
След това рестартирайте компютъра си и опитайте да отворите Hyper-V .
Това е всичко!
Related posts
Поправка Не е налична достатъчно физическа памет Грешка на VMware
Коригиране на грешка по време на работа R6025 Pure Virtual Function Call
Коригирайте виртуалната машина Hyper-V, блокирана в състояние на спиране
Поправете грешка при стартиране на операционната система VMware не е намерена
Поправете грешка на виртуалната машина на Java или JVM не е намерена
Как да инсталирате VMware Tools на операционна система за гости
Заобикаляне: Неуспешно EFI Network Start PXE през IPv4 грешка във VMware
Как да деактивирате или активирате хардуерната виртуализация в Windows 11/10
Как да коригирате VirtualBox USB, който не е открит в компютър с Windows 11/10
Как да пренаредите виртуалните настолни компютри в Windows 10
Променете пряк път, за да превключвате между виртуални настолни компютри в Windows 11/10
VirtualBox Неуспешно свързване на USB устройството към виртуалната машина
VirtualBox показва черен екран, а не стартира ОС за гости
VMware Workstation Pro не може да работи на компютър с Windows
Управлението на виртуална машина не присъства на тази машина
Как да създавате, изтривате, използвате виртуални настолни компютри в Windows 11/10
VirtualBox VM не се отваря или стартира в Windows 11/10
VirtualDesktopManager: Инструмент за управление на виртуални настолни компютри с Windows 10
Поправка Не можа да създаде виртуалната машина Java в Windows 10
Windows не се стартира след активиране на Hypervisor Platform или SVM Mode
