Fitbit продължава да не успява да се синхронизира? 6 Съвета за отстраняване на неизправности
Синхронизирането на Fitbit е лесен процес, който се случва всеки път, когато отворите приложението Fitbit .
Въпреки това, може да срещнете проблем, при който Fitbit няма да се синхронизира с вашия iPhone или Android устройство. В такива случаи приложението Fitbit ще ви предупреди, че фитнес тракерът(fitness tracker) не може да бъде намерен или процесът на синхронизиране не може да завърши.
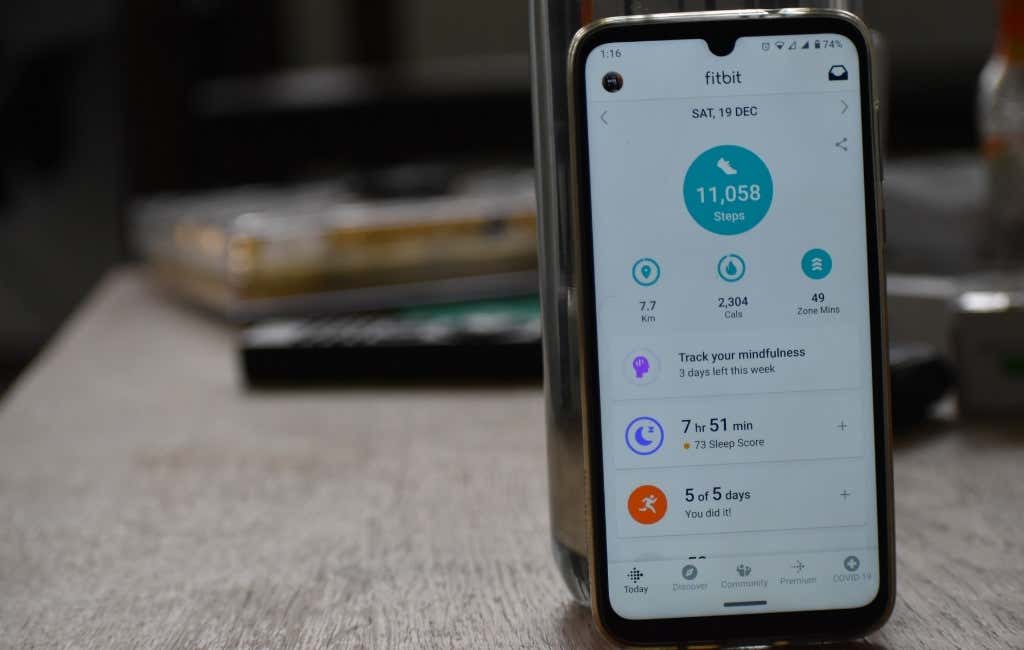
Има няколко причини, поради които вашият Fitbit продължава да не успява да се синхронизира. Най-често срещаните включват:
- Проблеми с безжичната връзка
- Fitbit вече не е свързан с вашето устройство
- Свързване към няколко устройства едновременно
- (Bluetooth)Проблеми с Bluetooth връзката
- Малки проблеми в операционната система Fitbit
В крайна сметка Fitbit няма да успее да прехвърли вашите данни към приложението Fitbit на вашия смартфон и няма да получавате редовни актуализации за вашето здраве и фитнес данни(health and fitness data) , когато имате нужда от тях.
За щастие има някои поправки, които можете да приложите, за да синхронизирате Fitbit отново с вашия смартфон.
Какво да направите, когато вашият Fitbit не се синхронизира(What to Do When Your Fitbit Is Not Syncing)
Забележка(Note) : Инструкциите в това ръководство се отнасят за Fitbit Charge 2 и iPhone XR. Въпреки това, можете да използвате тези стъпки, за да коригирате проблеми със синхронизирането с по-нови модели Fitbit .

Преди да преминете към конкретни стъпки за отстраняване на неизправности за вашето устройство iPhone или Android , ето няколко основни неща, които можете да опитате:
- Проверете дали вашият Fitbit е зареден. Fitbit тракерите обикновено имат дълъг живот на батерията, но е лесно да забравите да го зареждате всеки ден, особено ако го оставите в джоба или чантата си. Ако устройството не е заредено, поставете го на зарядното му устройство за около 30 минути, преди да проверите дали ще се синхронизира отново.
- Рестартирайте вашия Fitbit, за да се уверите, че работи правилно. Има различни стъпки за рестартиране на различни модели Fitbit(steps for restarting different Fitbit models) , но като цяло това включва поставяне на Fitbit в зарядното устройство и натискане на страничния бутон за около 10 секунди, докато се рестартира. Рестартирането няма да изтрие нито една от вашите данни, освен известията.
- Проверете дали приложението Fitbit е съвместимо с вашето устройство(Fitbit app is compatible with your device) ; в противен случай няма да работи правилно.
- Уверете(Make) се, че софтуерът на вашето устройство Fitbit и софтуерът на вашия смартфон са актуални.
- Проверете дали вашият смартфон има WiFi или клетъчна връзка за данни.
- Уверете се, че вашите WiFi и Bluetooth не са активирани едновременно; в противен случай може да попречи на синхронизирането на вашия Fitbit.
- Синхронизирайте(Sync) вашия Fitbit с едно устройство в даден момент. Това предотвратява конфликт за тракера, тъй като Fitbit се опитва да се свърже с множество устройства едновременно.
- Влезте(Sign) в друго устройство и опитайте да синхронизирате своя Fitbit тракер.
Активирайте Bluetooth на вашия iPhone или Android устройство(Enable Bluetooth on Your iPhone or Android Device)
Вашият Fitbit синхронизира данни чрез Bluetooth с вашия смартфон. Ако Bluetooth е деактивиран(Bluetooth is disabled) , устройството няма да се свърже с вашия смартфон, но можете бързо да го включите от настройките на вашето устройство.
- На iPhone изберете Настройки(Settings) > Bluetooth и превключете превключвателя, за да включите функцията.

- В Android изберете Настройки(Settings) > Връзки(Connections) > Bluetooth и превключете превключвателя, за да активирате функцията.
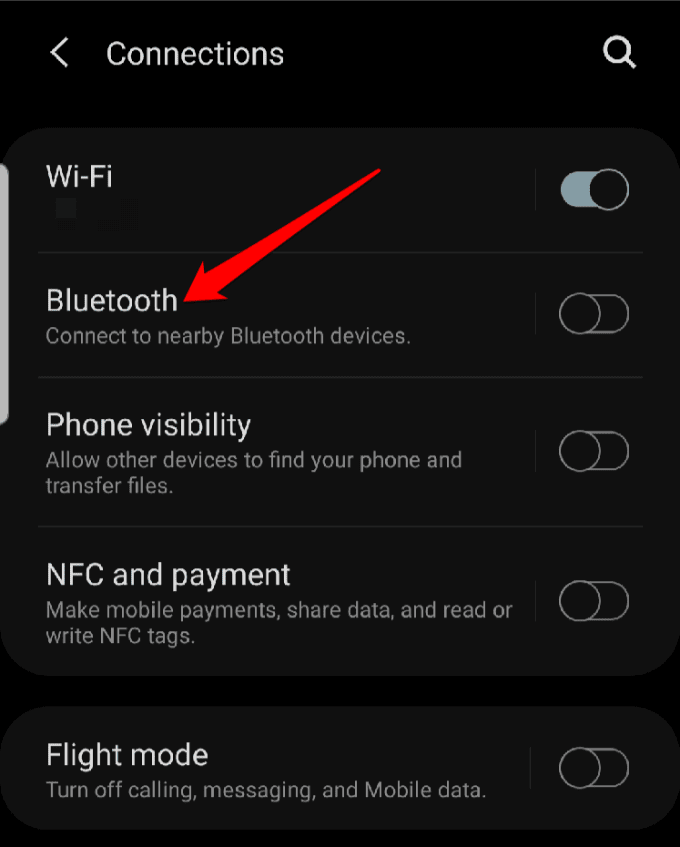
Проверете кога последното е синхронизирано Fitbit устройството(Check When the Fitbit Device Last Synced)
Можете да проверите кога вашият Fitbit е синхронизиран последно, за да ви даде индикация кога може да е започнал проблемът.
- Докоснете раздела Днес(Today) > Снимката на вашия профил(Your profile photo ) и след това докоснете изображението на вашето устройство(Device image) .
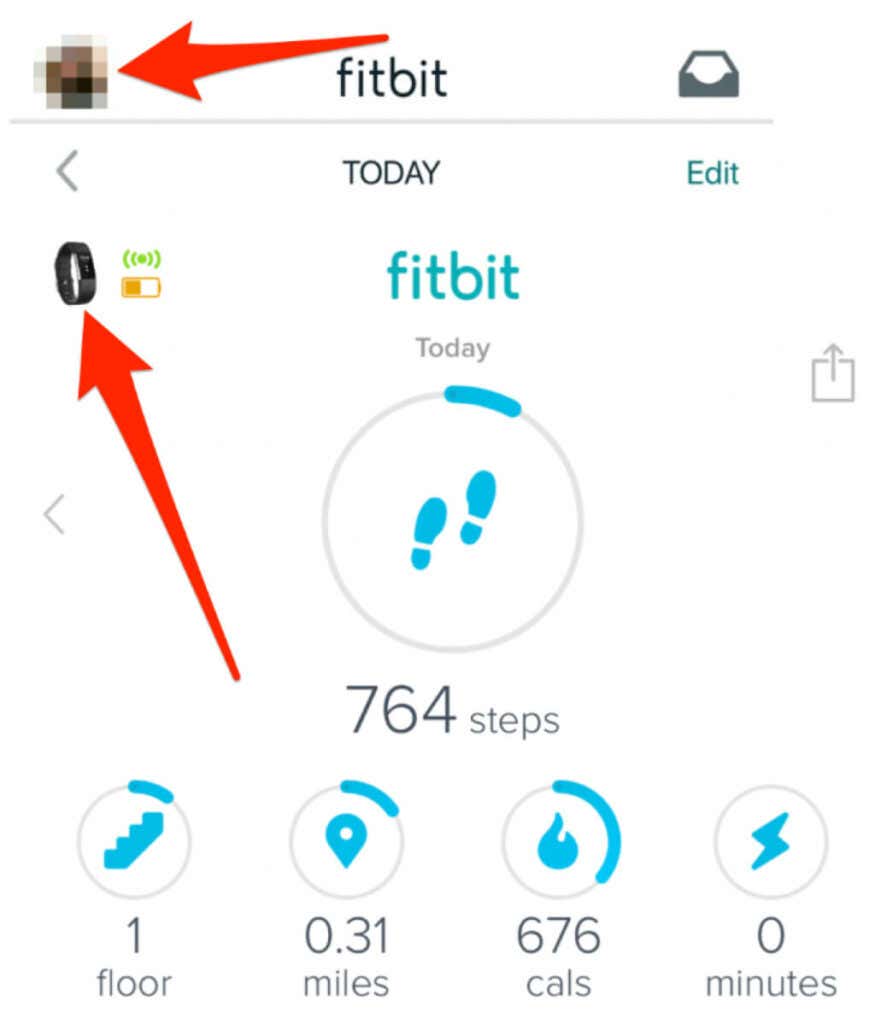
- След това докоснете иконата Настройки(Settings) ( зъбно колело)(gear)) и проверете под името на вашето Fitbit устройство, за да видите кога последно е синхронизирано(last synced) с вашия смартфон. Тук можете също да намерите информация за нивото на батерията на вашето Fitbit устройство и версията на фърмуера.
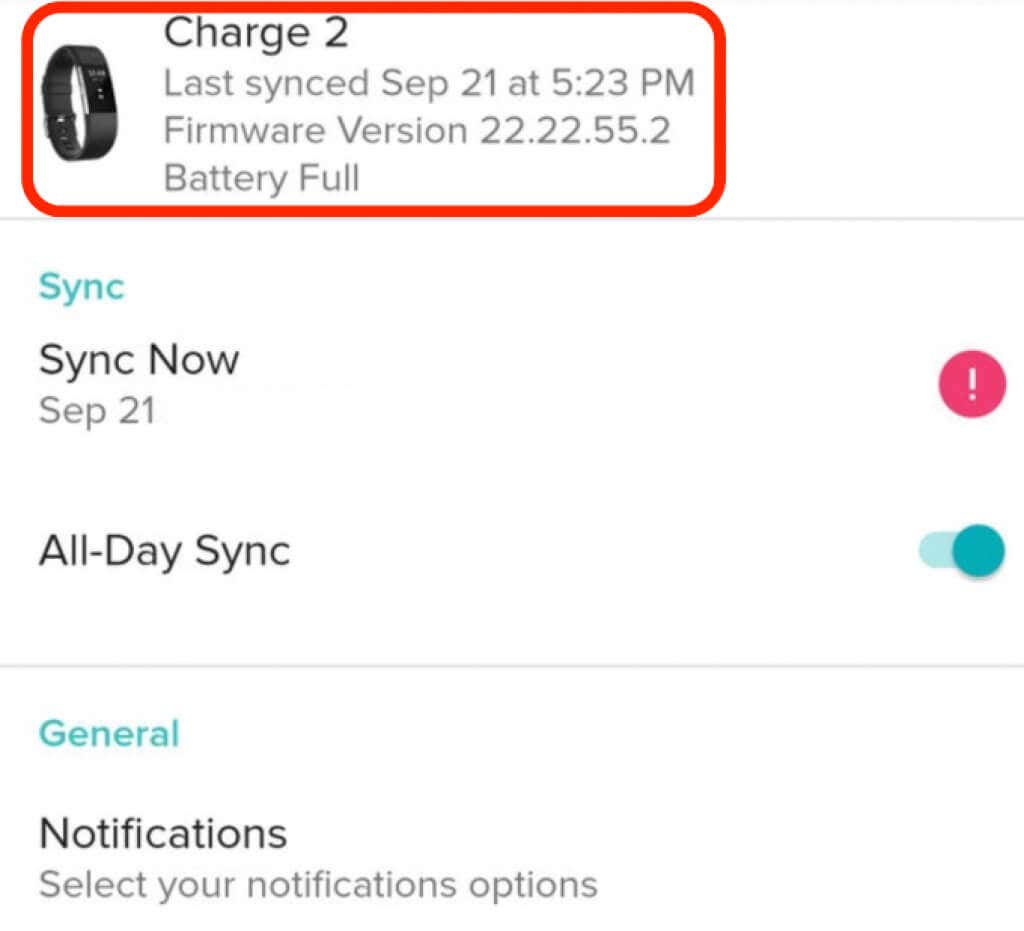
Принудително ръчно синхронизиране(Force a Manual Sync)
Дори след като отворите приложението Fitbit , може да откриете, че то няма да започне синхронизиране. Можете обаче да принудите ръчно синхронизиране, за да накарате приложението да започне синхронизиране.
- Докоснете иконата на акаунт .(Account)

- След това докоснете името(name) на тракера на Fitbit.
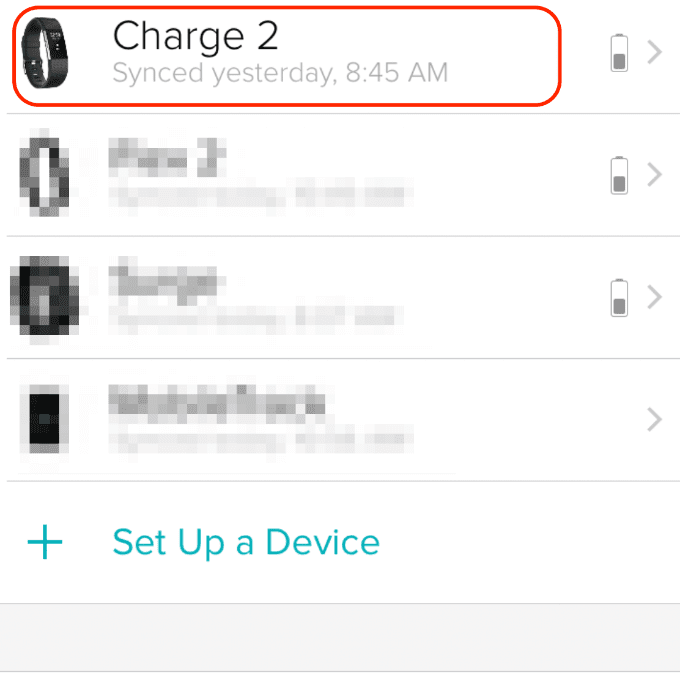
- Докоснете Синхронизиране сега(Sync Now) .

Инсталирайте приложението Fitbit(Install Fitbit App)
Независимо дали сте купили своя Fitbit тракер нов или използван, може или не може да имате инсталирано приложението Fitbit на вашето устройство.

- Натиснете страничния бутон(side button) на вашия Fitbit, за да го включите.

- Отидете в приложението Fitbit на вашия смартфон, докоснете снимката на профила,(profile picture) за да отворите Настройки на акаунта (Settings)>(Account) Настройка на устройство(Set Up a Device) .

- Следвайте инструкциите, за да завършите инсталирането на приложението Fitbit на вашия смартфон.
Актуализирайте вашето Fitbit устройство(Update Your Fitbit Device)
Ако вашият Fitbit е остарял, може да има проблеми със свързването и синхронизирането с вашия смартфон. Актуализирането на устройството до най -новия фърмуер(latest firmware) предоставя нови функции, корекции на грешки и функционални подобрения, за да помогне на тракера да работи правилно и надеждно.
Можете да използвате приложението Fitbit или таблото за управление на Fitbit онлайн, за да актуализирате вашето Fitbit устройство. Но първо се уверете, че тракерът има поне 50 процента заряд и сте инсталирали най-новата версия на приложението Fitbit на вашия смартфон.
Актуализирайте Fitbit чрез приложението Fitbit(Update Fitbit Via the Fitbit App)
Можете лесно да актуализирате своя Fitbit тракер чрез приложението Fitbit на вашия смартфон.
- Изберете снимката на вашия профил(profile photo) .

- Докоснете изображението на вашето устройство(device’s image) .
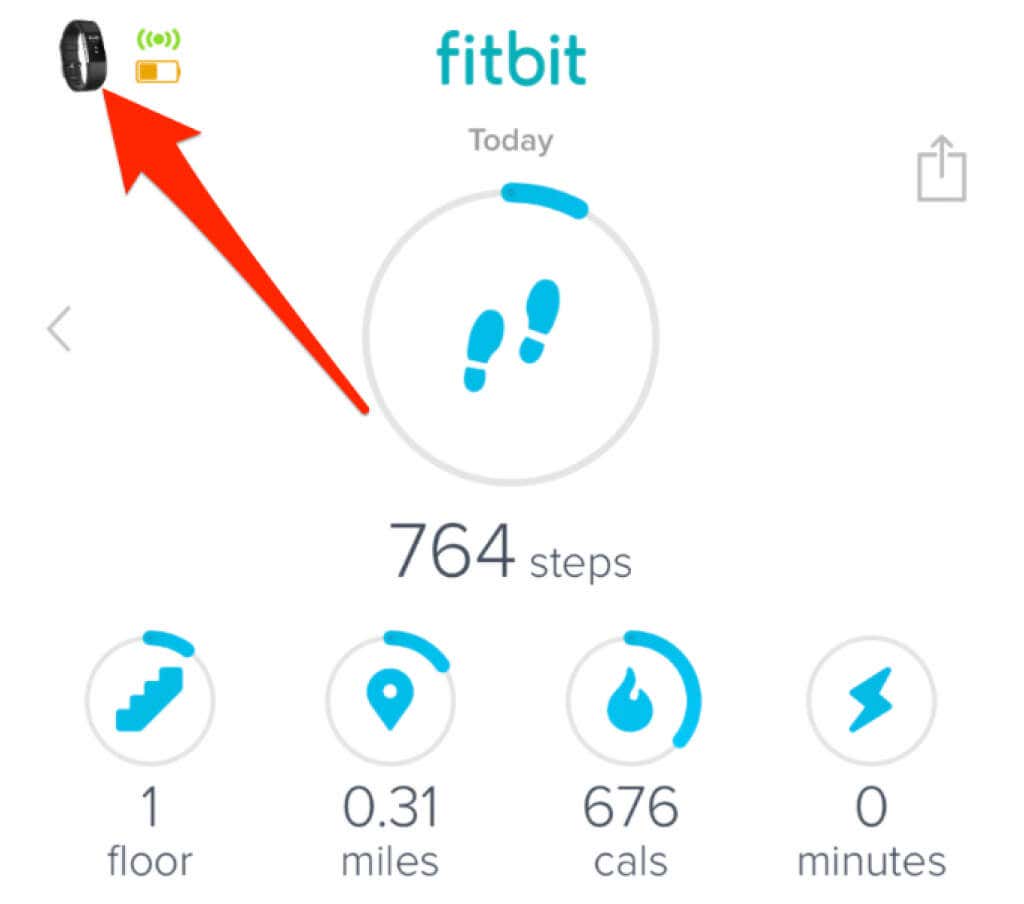
- След това докоснете розовия банер(pink banner ) , който се показва на екрана ви. Този банер за актуализация се показва само когато е налична актуализация.
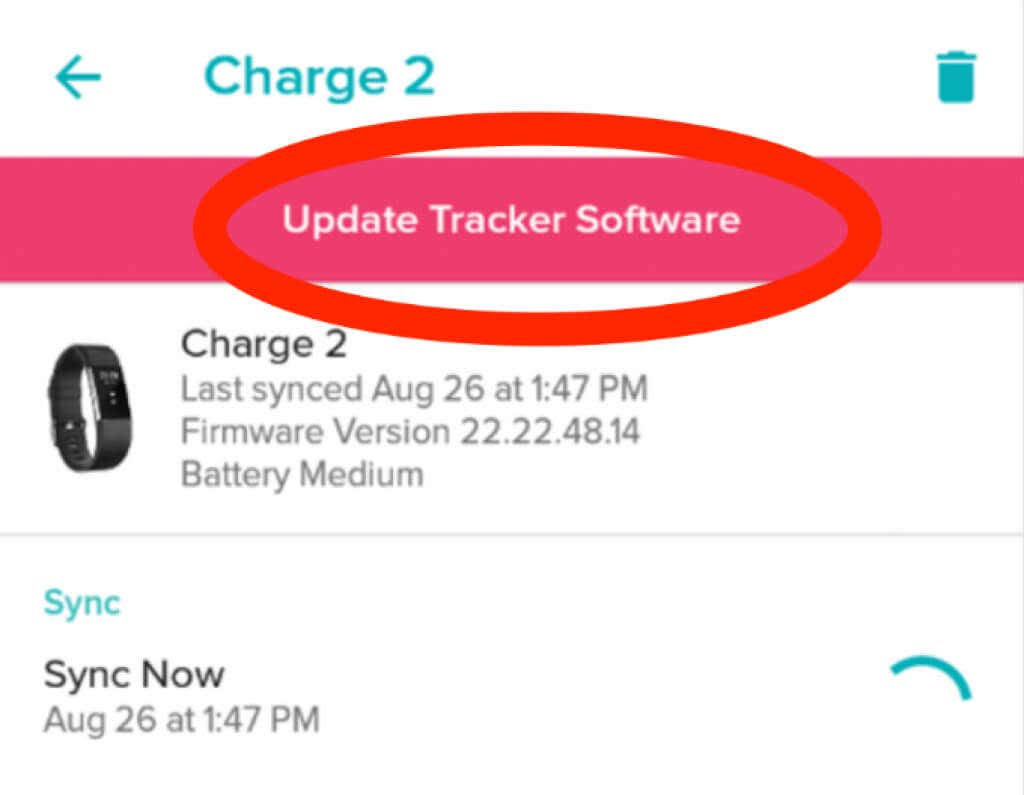
- Следвайте инструкциите на екрана си, за да актуализирате своя Fitbit . Уверете(Make) се, че тракерът и смартфонът са близо един до друг, в противен случай актуализацията може да се провали.
Актуализирайте Fitbit чрез онлайн таблото за управление на Fitbit(Update Fitbit via the Fitbit Dashboard Online)
За да актуализирате своя Fitbit тракер чрез онлайн таблото за управление на Fitbit , ще ви трябва най-новата версия на Fitbit Connect и Bluetooth връзка с компютър(Bluetooth connection with a computer) .
- Изберете Fitbit Connect от дясната страна на лентата на задачите на компютъра за компютър с Windows или горната дясна страна на екрана на Mac .

- След това изберете Отвори главното меню(Open Main Menu) > Проверка за актуализация на устройството(Check for device update) .

- Ако бъдете подканени, влезте във вашия Fitbit акаунт. Ако е налична актуализация, Fitbit тракерът ще се актуализира автоматично. След като бъде актуализиран, ще получите известие, че вашият Fitbit вече е актуален.
Ако Fitbit не се актуализира, ето няколко съвета какво да направите:
- Заредете своя Fitbit и се уверете, че животът на батерията е поне 50 процента или повече.
- Уверете(Make) се, че имате надеждна интернет връзка, или актуализацията ще се провали, ако връзката внезапно падне.
- Рестартирайте Fitbit тракера.
- Опитайте отново да актуализирате фърмуера.
- Ако не можете да актуализирате тракера на Fitbit с помощта на приложението Fitbit , използвайте Fitbit Connect , за да го актуализирате или обратно.
Забележка(Note) : Избягвайте да актуализирате вашия Fitbit в полунощ, защото може да получите неправилни стъпки през следващите 24 часа.
Прекратете сдвояването и сдвоете отново вашия Fitbit(Unpair and Re-pair Your Fitbit)
Ако сте изпробвали всички стъпки досега и нито една от тях не е помогнала, опитайте да прекратите сдвояването на вашия Fitbit и да го сдвоите отново чрез Bluetooth .
- Отворете Bluetooth настройките на вашия iPhone или Android устройство. Докоснете вашия Fitbit , за да го премахнете от списъка.
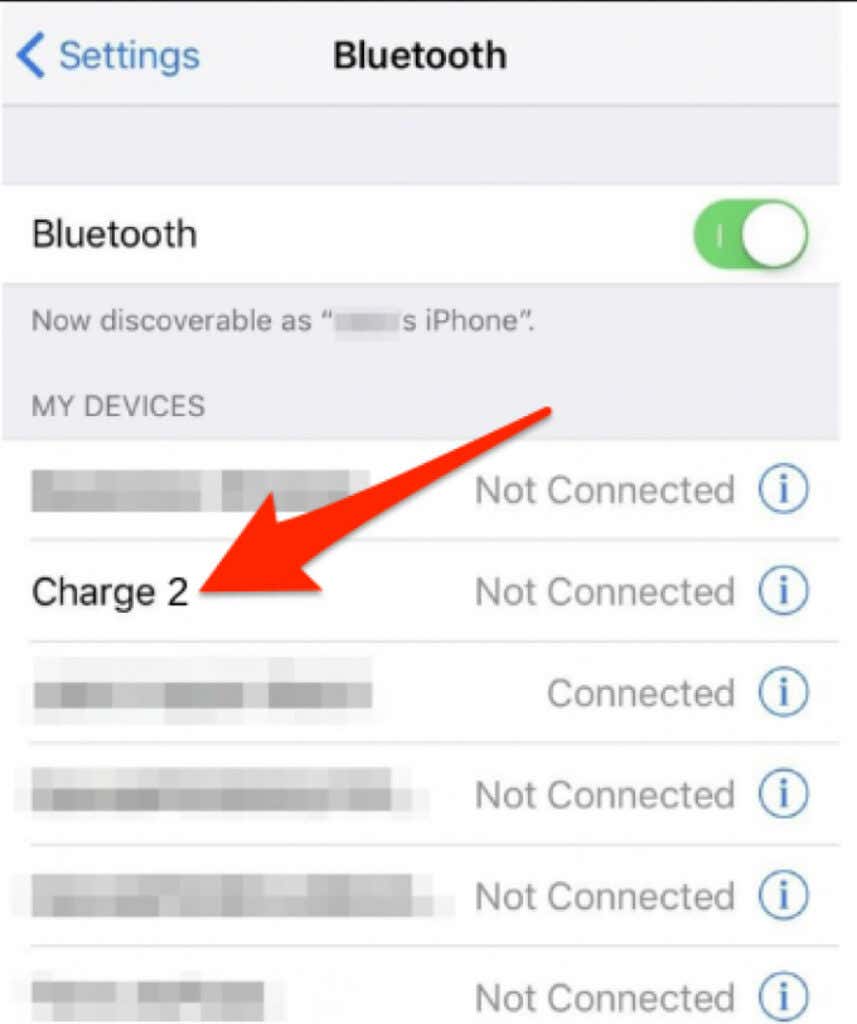
- Рестартирайте смартфона си и след това влезте в приложението Fitbit(Fitbit app) . Изберете Настройка на устройство(Set Up a Device) и следвайте инструкциите, за да сдвоите отново Fitbit с вашия акаунт.
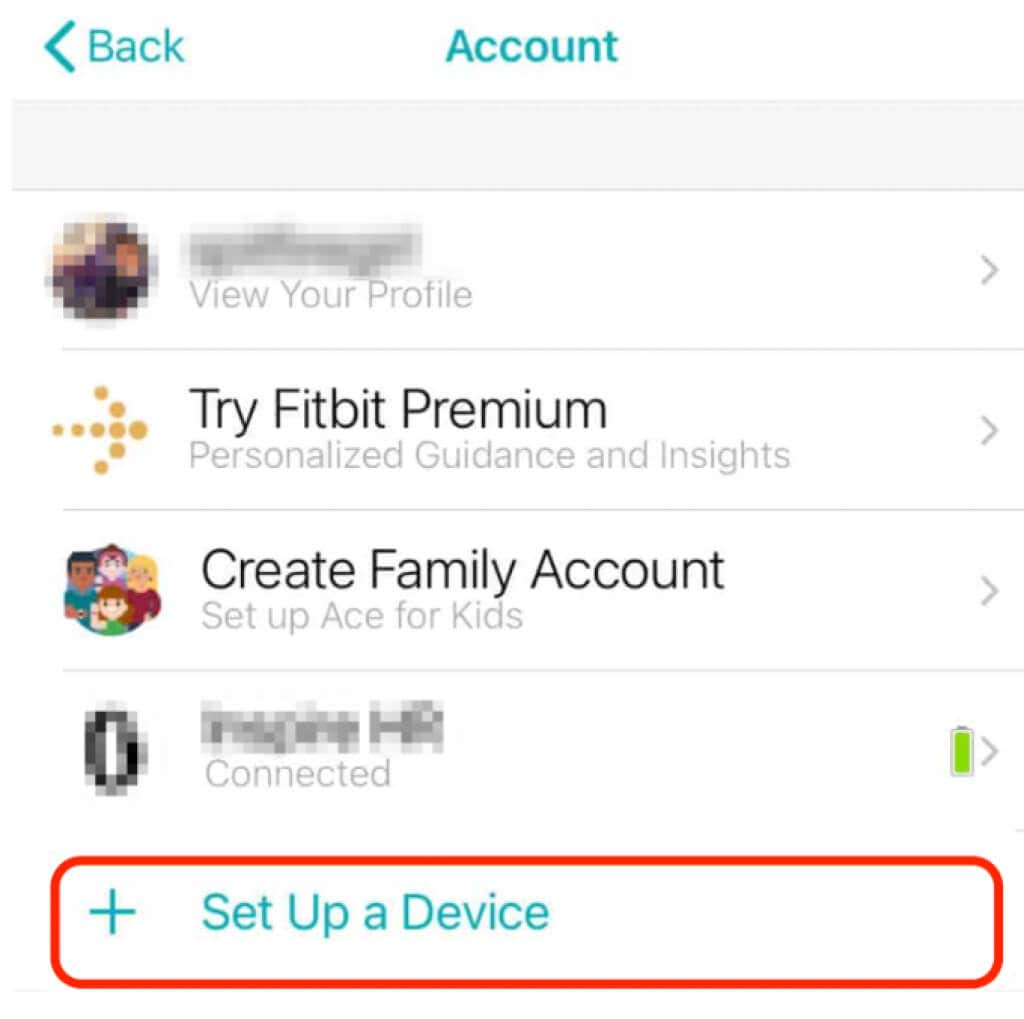
- Проверете дали се синхронизира отново след завършване на процеса на повторно сдвояване.
Нулирайте или изтрийте вашия Fitbit(Reset or Erase Your Fitbit)
В краен случай можете да опитате да нулирате устройството Fitbit . Нулирането(Resetting) ще изтрие всички ваши данни и ще възстанови тракера до фабричните настройки по подразбиране.
След като нулирате устройството, можете да възстановите данните, синхронизирани с вашия онлайн акаунт във Fitbit .
Извършването на нулиране обаче варира в зависимост от модела на Fitbit , който имате. Можете или:
- Поставете(Insert) кламер в дупка на вашия Fitbit тракер.
- Нулирайте Fitbit тракера чрез настройките на устройството.
Забележка(Note) : Някои Fitbit тракери като моделите Blaze и Surge нямат опция за фабрично нулиране. Тук можете да прочетете пълните инструкции(full instructions here) за всеки тип Fitbit устройство.
Синхронизирайте Fitbit отново с вашия смартфон(Get Your Fitbit Syncing With Your Smartphone Again)
Fitbit , който не се синхронизира, е значително намален в капацитета си. В идеалния случай както Fitbit , така и вашият смартфон трябва автоматично да се синхронизират всеки път, когато двете устройства са наблизо.
Ако вашият Fitbit не се синхронизира дори след изпробване на всички стъпки за отстраняване на неизправности в това ръководство, препоръчваме да се свържете с екипа за поддръжка на Fitbit за допълнителна поддръжка. Можете също да разгледате любимите ни алтернативи на Fitbit за всички ценови точки(Fitbit alternatives for all price points) .
Оставете коментар и ни уведомете кое решение работи за вас.
Related posts
9 Поправки, когато Microsoft Edge продължава да се срива
WiFi продължава да прекъсва връзката през цялото време? Ето как да го поправите
КОРЕКЦИЯ: Verizon Message+ продължава да спира или не работи
КОРЕКЦИЯ: Amazon Fire Stick продължава да се рестартира
Приложението продължава да спира на Android? 11 поправки, които да опитате
SD картата не може да се чете? Ето как да го поправите
Как да коригирате грешката „RPC сървърът не е наличен“ в Windows
6 поправки, когато приложението Spotify не отговаря или не се отваря
10 идеи за отстраняване на неизправности, когато вашият Amazon Fire Stick не работи
Графичният драйвер показва базовия дисплей на Microsoft адаптер? Как да го поправя
Трябва ли да дефрагментирате SSD?
Съвети за отстраняване на неизправности, когато Bluetooth не работи на вашия компютър или смартфон
Как да коригирате грешката „IP адресът на сървъра не може да бъде намерен“ в Google Chrome
Как да коригирам кода за грешка при GeForce Experience 0x0003
Трябва ли да купя или да създам компютър? 10 неща, които трябва да имате предвид
Какво представлява грешка за недостъпна услуга 503 (и как да я поправя)
Бутонът за пауза в YouTube не изчезва? 6 начина за поправяне
Услугите на Google Play продължават да спират? 10 поправки, които да опитате
КОРЕКЦИЯ: Несистемен диск или дискова грешка в Windows
КОРЕКЦИЯ: Adblock не работи на Crunchyroll
