FAT32, exFAT или NTFS? Как да форматирате SD карти, памети и твърди дискове
Как да форматирам своята SD карта, моята USB памет, USB външен твърд диск или новото си SSD устройство? Трябва ли да използвам стария файлов формат FAT32 или по-новия файлов формат NTFS ? Или трябва да пробвам exFAT? Това е труден въпрос за повечето хора и правилният отговор се различава в зависимост от типа устройство, което трябва да форматирате, както и от това как и къде го използвате. Прочетете тази статия и ще разберете как е най-добре да форматирате всяко устройство:
Преди да започнем, прочетете това
Ако имате нужда от ръководство за това как да форматирате устройства за съхранение с помощта на компютър с Windows , прочетете този урок: Как да форматирате SD карта, USB памет или дял в Windows(How to format an SD Card, a USB memory stick or a partition, in Windows) . Освен това, ако имате нужда от характеристиките на всяка файлова система, прочетете тези уроци:
- Какво е FAT32 и защо е (What is FAT32 and why is it )полезен (useful)?
- Какво е exFAT и защо е полезен?(What is exFAT and why is it useful?)
- Какво е NTFS и защо е полезен?(What is NTFS and why is it useful?)
Сравнение на скоростта: FAT32 срещу exFAT срещу NTFS
Искахме да направим сравнение на скоростта между трите файлови системи, така че взехме три различни флаш устройства и проведохме тестове за скорост върху тях: Kingston DataTraveler Elite G2 , Kingston DataTraveler microDuo 3C и IronKey D300 .
Първо(First) взехме Kingston DataTraveler Elite G2 , форматиран с FAT32 , exFAT и NTFS , и след всеки формат стартирахме CrystalDiskMark , за да видим скоростта, която измерва. Забелязахме, че exFAT винаги е по-бърз от FAT32 , докато NTFS също е по-бърз, понякога с по-значителна разлика, но не при всички измервания.

След(Than) това взехме Kingston DataTraveler microDuo 3C, форматиран с FAT32 , exFAT и NTFS , и след всеки формат стартирахме CrystalDiskMark , за да видим скоростта, която измерва. Можем да видим, че exFAT беше по-бърз от FAT32 в повечето от тестовете, провеждани от CrystalDiskMark , докато NTFS беше по-бърз от FAT32 в някои тестове и малко по-бавен от FAT32 в други.
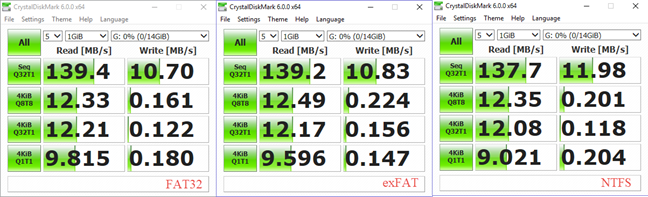
Накрая взехме IronKey D300 и извършихме същите дейности и тестове. На тази памет NTFS беше най-бързата файлова система в повечето тестове.

FAT32: Плюсове и минуси
Най-голямото предимство на файловата система FAT32 е съвместимостта(The biggest advantage of the FAT32 file system is compatibility) с всички видове операционни системи и устройства. Почти(Almost) всеки вид устройство знае как да работи с FAT32 , от смартфони и таблети до компютри, цифрови камери, камери за наблюдение и др. Въпреки това, има някои значителни ограничения за тази файлова система,(there are some significant limitations to this file system,) като факта, че тя работи с файлове с максимален размер от 4 GB и с дялове с максимален капацитет от 8 TB. Други недостатъци включват липсата на защита на данните в случай на загуба на захранване или липсата на поддръжка за криптиране. Друг недостатък е намаляването на скоростта(a decrease in speed) при прехвърляне на данни в сравнение с exFAT и NTFS(when compared with exFAT, and NTFS) .
exFAT: Плюсове и минуси
exFAT коригира недостатъците на файловата система FAT32(exFAT fixes the downsides of the FAT32 file system) по отношение на максималния размер на файла и размера на дяла. Друго предимство е, че запазва високата съвместимост(it keeps the high compatibility) с много операционни системи и устройства. Друго предимство е увеличаването на скоростта(increase in speed) при прехвърляне на данни в сравнение с FAT32(when compared with FAT32) . Най- големият му недостатък е липсата на функция за журналиране(biggest downside is the lack of a journaling feature) , което улеснява преодоляването на повреда на данните.
NTFS: плюсове и минуси
NTFS коригира недостатъците на файловата система FAT32(NTFS fixes the downsides of the FAT32 file system) по отношение на максималния размер на файла и размера на дяла. Освен това добавя още функции като поддръжка за задаване на разрешения и други полезни неща за съвременните компютри. Друго предимство е увеличаването на скоростта(increase in speed) при прехвърляне на данни в сравнение с FAT32(when compared with FAT32) .
Най-големият недостатък е съвместимостта с мобилни устройства(The biggest downside is compatibility with mobile devices) . Тази файлова система работи с всички версии на Windows , както и с конзоли Xbox One . Linux работи добре с NTFS от известно време, но Mac OS X не работи, освен ако не инсталирате драйвери на трети страни. Най-големият недостатък е, че мобилните устройства обикновено не работят с файловата система NTFS . Например смартфоните и таблетите с Android не могат да използват NTFS (Android),(NTFS) освен ако не ги рутирате и не промените няколко системни настройки. Повечето цифрови фотоапарати и други интелигентни устройства не работят с NTFSили. Ако използвате мобилно устройство, безопасно е да се предположи, че то ще работи с exFAT или FAT32 , а не с NTFS .
Как да форматирам SD карти? Отговор: с помощта на exFAT
SD карти с всякакви форми и размери (microSD, miniSD или SD) се използват в мобилни устройства като смартфони, таблети, цифрови камери, камери за наблюдение и така нататък. Когато форматирате SD карти, най-добрият ви избор е да ги форматирате с exFAT.
Как да форматирам USB памет? Отговор: с помощта на exFAT
USB паметите се използват предимно на настолни компютри и лаптопи. Най-добрият ви избор е да форматирате USB памет с помощта на файловата система exFAT, за да можете да се насладите на възможността да съхранявате големи файлове.
Как да форматирам USB външни твърди дискове? Отговор: с помощта на NTFS (освен ако не се използва на Macs )
Външните(External) твърди дискове се използват за съхраняване на много файлове, както и големи файлове, които надхвърлят ограниченията на файловата система FAT32 . Освен това те са склонни към проблеми с корекцията на данните, ако използвате FAT32 или exFAT и ги изключите, докато пишете данни. Следователно(Therefore) най-добрият ви избор е да използвате NTFS(NTFS) . Ако използвате външни твърди дискове на Mac , най-добре е да използвате файловата система на Apple за Mac(Macs) : HFS Plus .
Как да форматирам дискови дялове за HDD(HDDs) и SSD(SSDs) ? Отговор: с помощта на NTFS (освен ако не използвате Linux или Mac )
Ако говорите за дялове на твърдия диск или SSD устройството на вашия компютър, тогава NTFS винаги трябва да бъде изборът по подразбиране. Не можете да се възползвате от всички функции, които вашата операционна система може да предложи, освен ако не използвате NTFS . Това се отнася за компютри и устройства с Windows . За Macs използвайте HFS Plus , собствената файлова система, разработена от Apple . За компютри с Linux трябва да използвате собствена файлова система като ext4 , която е проектирана специално за тази операционна система.
Related posts
Как да деинсталирате драйвери от Windows в 5 стъпки
Системни изисквания: Може ли компютърът ми да работи с Windows 11?
Как да влезете в UEFI/BIOS от Windows 11 (7 начина) -
Как да използвате Check Disk (chkdsk) за тестване и коригиране на грешки в твърдия диск в Windows 10 -
Как да проверите версията на BIOS от Windows (8 начина)
Вземете отчет за здравето на вашия компютър или устройство с Windows 10 и вижте как се представя
Прости въпроси: Какво е NTFS и защо е полезен?
Прости въпроси: Какво е FAT32 и защо е полезен?
Как да използвате монитора на ресурсите в Windows
Как автоматично да заключите Windows 10 с вашия смартфон
Как да тествате вашата RAM с инструмента за диагностика на паметта на Windows -
Как да премахнете телефона си от Windows 10 (прекратете връзката на телефона)
Как да промените настройките на Dual SIM на смартфони Samsung Galaxy
Тествайте и коригирайте грешките на вашите устройства с Check Disk (chkdsk) в Windows 7
Как да свържа своя iPhone към компютъра с Windows 10?
Как да актуализирате BIOS на вашата дънна платка
Използвайте PUK кода, за да отключите SIM картата на вашия Android
5 начина да накарате батерията да издържи по-дълго на Windows Phone 8.1 и Windows 10 Mobile
3 начина да стартирате вашия компютър с Windows 10 от USB флаш устройство -
Как да влезете в BIOS в Windows 10
