Файлът няма програма, свързана с - Грешка в кошчето
Понякога, когато се опитате да изпразните кошчето , това води до грешка— Файлът няма свързана с него програма за извършване на това действие(File does not have a program associated with it for performing this actio) . Това може да звучи не на място, защото всичко, от което се нуждаехте, беше да премахнете файловете от кошчето(Recycle) и да не го отваряте - и все още получавате грешката за асоцииране на програмата. Тази публикация разглежда причините и възможните решения.
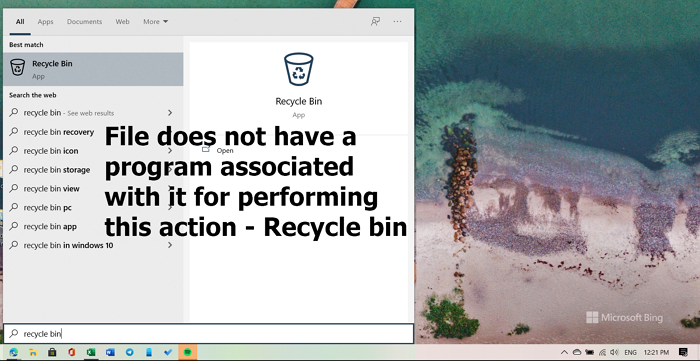
Файлът няма свързана с него програма за извършване на това действие – Кошче(Recycle)
Това, което се случва тук, е, че Windows не може да изпълнява дейностите, свързани с кошчето(Recycle Bin) , защото не може да намери асоциацията с действието. Следвайте тези методи, за да отстраните проблема на вашия компютър.
- Поправете(Fix) повредена кошче(Recycle) на Windows 10
- Стартирайте проверка на системни файлове(Run System File Checker) и DISM сканиране(DISM Scan)
- Изтрийте файлове в безопасен режим
- Извършете възстановяване на системата
Ще ви трябва администраторско разрешение, за да изпълните някои от методите.
1] Поправете повреденото кошче
Една проста, но ефективна команда може да поправи повредено кошче(corrupted Recycle Bin) . Всичко, което трябва да направите, е да изпълните следната команда в повишен команден ред(Command Prompt) .
rd /s /q C:\$Recycle.bin
Тази команда "rd" ще нулира папката $ Recycle.bin , която се намира на устройството C. Ще трябва да направите това за всеки дял на вашия твърд диск, като замените C с буквата/и на устройството.
2] Стартирайте Сканиране за проверка на системните файлове
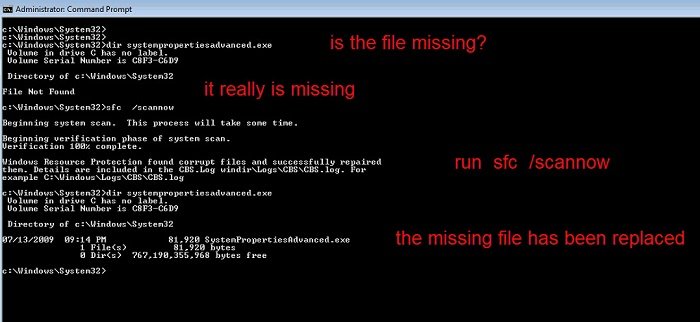
Командата SFC може да коригира всеки повреден системен файл, като кошчето(Recycle Bin) . Възможно е някакъв системен файл, който е свързан с кошчето(Recycle Bin) . Изпълнете следната команда в повишен команден ред(Command Prompt) или PowerShell .
sfc /scannow
Той ще сканира системата и ще търси файлове, които са повредени или различни от текущата им версия. И ги заменете с текущия от образа на системата.
Ако това не помогне, поправянето на образа на системата с помощта на DISM(repairing the system image using DISM) може да помогне.
3] Изтрийте файлове в безопасен режим
Безопасният режим на Windows 10(Windows 10 Safe Mode) зарежда операционната система с минимален набор от системни файлове и драйвери на устройства. Това позволява заобикаляне на всеки конфликт, който може да причини проблема при премахване на файлове.
За да стартирате Windows 10 в безопасен(Safe) режим, можете да използвате помощната програма за конфигуриране на системата(System Configuration) , известна още като MSConfig .

- Отворете подкана за изпълнение с помощта на Win + R
- Въведете(Type) msconfig и натиснете клавиша Enter
- В раздела Boot поставете отметка в квадратчето до Safe Boot и изберете бутона за избор до минимум.
- Щракнете върху(Click) прилагане и рестартирайте компютъра.
След като сте там, опитайте се да изпразните кошчето(Recycle Bin) .
4] Извършете възстановяване на системата
Понякога нещата не могат да се поправят и единствената възможност е да възстановите компютъра с Windows(restore Windows PC) до състояние, в което всичко работи добре. Това обаче зависи дали сте създавали възстановяване на системата. Ето как да проверите и възстановите:
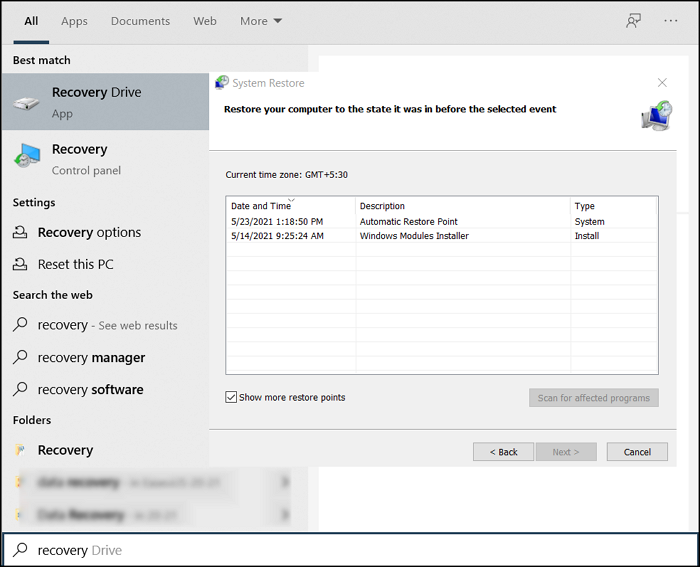
- Въведете Възстановяване на системата(System Restore) в полето за търсене в менюто "Старт(Start Menu Search) ".
- Щракнете(Click) върху Recovery > Open System Restore .
- Щракнете(Click) върху бутона Напред, за да видите списъка с наличните възстановявания на системата.
- Изберете този(Select one) , който смятате, че работи добре, и го възстановете.
Тези указатели трябва да ви помогнат да разрешите проблема, при който изпразването на кошчето(Recycle) доведе до грешка.
Related posts
Активирайте, деактивирайте полето за потвърждение за изтриване за кошчето в Windows 11/10
Трикове и съвети за кошчето за Windows 11/10
Кошчето е неактивно в настройките на иконите на работния плот на Windows 10
Изтритите файлове не се показват в кошчето в Windows 11/10
Как да промените размера на кошчето за съхранение в Windows 11/10
Покажете пълни подробности в диалоговия прозорец за потвърждение на изтриване на файл на Windows 11/10
Мениджър на кошчето за Windows 10: RecycleBinEx & BinManager
Как да конвертирате BIN в ISO или BIN в JPG файлов формат
Отворете Zip, RAR, TAR и BIN файлове на Mac
Как да отваряте CUE & BIN файлове в Windows 10 с помощта на PowerISO
Кошчето в Windows 10 и Windows 11 -
Възстановяване или възстановяване на липсваща икона на кошчето в Windows Vista, 7, 8
Къде е кошчето в Windows 10 и Windows 11?
Променете настройките на кошчето в Windows 10
Как да възстановите липсващата икона на кошчето в Windows 11
Прости въпроси: Какво е файл с изображение на диск (ISO, NRG, BIN)?
Как да изпразните кошчето автоматично, докато излизате от Windows 11
Изтритите файлове продължават да се връщат или да се появяват отново в кошчето
Кошчето на OneDrive: Как да възстановим изтрити файлове
5 начина за възстановяване на изтрити файлове от кошчето в Windows 10
