Файлът не може да се отвори, защото има проблеми със съдържанието
Докато отваряте документ на Word , ако получавате Файлът не може да бъде отворен, тъй като има проблеми с(The file cannot be opened because there are problems with the contents) грешката в съдържанието, тази статия ще ви помогне. Можете да се отървете от този проблем, дори ако файлът е повреден и не можете да го отворите на вашия компютър. Тази статия решава проблема независимо от разширението на файла – .doc или .docx .
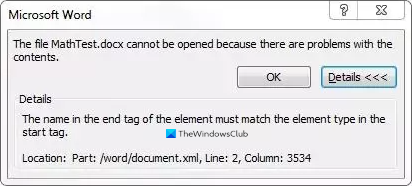
Цялото съобщение за грешка казва нещо подобно -
The file cannot be opened because there are problems with the contents
Details
The file is corrupt and cannot be opened.
Word документ се поврежда поради много причини. Ако компютърът ви е бил атакуван наскоро от зловреден софтуер, рекламен софтуер и т.н., има вероятност да получите такава грешка. От друга страна, ако вашият твърд диск е бил повреден поради неизправност, може да видите това съобщение за грешка, докато отваряте документ на Word . Така или иначе, следните решения ще работят за решаване на проблема ви.
Файлът не може да се отвори, защото има проблеми със съдържанието
За да коригирате тази грешка в Microsoft Word , следвайте тези стъпки-
- Използвайте опцията за отваряне и поправка в Word
- Използвайте Google Docs(Use Google Docs) или Word Online , за да отворите файла
- Изтеглете копие от Google Docs или Word Online
За да научите повече за тези стъпки, продължете да четете.
1] Използвайте опцията за отваряне(Use Open) и поправка в (Repair)Word
Microsoft Word идва с удобна функция, която ви позволява да коригирате често срещани проблеми с документи на Word . Тя ви позволява да поправите повредено копие и да го отворите, за да можете да редактирате или преглеждате файла както обикновено. За това не е нужно да инсталирате добавка или софтуер. За да започнете, отворете Microsoft Word на компютъра си и натиснете Ctrl+O . Като алтернатива щракнете върху бутона Файл(File) и изберете Отвори(Open ) от следващия прозорец.
Сега изберете файла, който показва грешката. След това щракнете върху иконата на стрелка, която се вижда до бутона Отвори(Open ) , и изберете опцията Отвори и поправи(Open and Repair) .
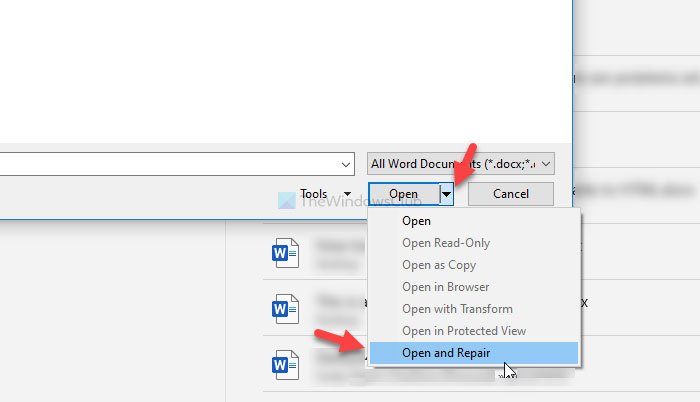
След това не е нужно да правите нищо друго, тъй като Microsoft Word ще поправи често срещаната повреда и ще отвори файла на вашия компютър.
В случай, че не работи, можете да опитате да използвате и програмите Google Docs или Word Online .
2] Използвайте Google Docs(Use Google Docs) или Word Online , за да отворите файла
За да използвате тези алтернативи на Microsoft Office , първо качете файла. Ако искате да използвате Google Документи(Google Docs) , качете файла в Google Drive . Ако искате да използвате Word Online , качете повредения документ на Word в (Word)OneDrive . След това опитайте да ги отворите, като използвате желания от вас онлайн инструмент.
Отварянето на файла с уеб инструменти дефинира, че вашата инсталация на Word е повредена и това причинява проблема. В този случай поправете или преинсталирайте Microsoft Office .
3] Изтеглете(Download) копие от Google Docs или Word Online
Ако Google Docs или Word Online не покаже никакъв проблем, изтеглете копие на файла и опитайте да го отворите на компютъра си. След отваряне на файла -
Google Документи:(Google Docs: ) Отидете на File > Download > Microsoft Word .
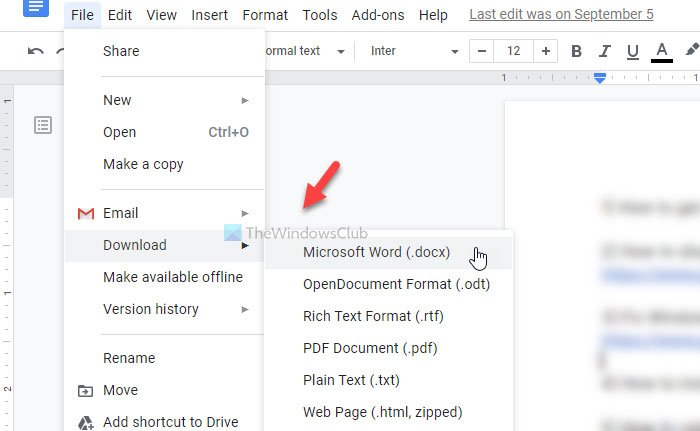
Word Online: Отидете на File > Save as > Download a Copy .
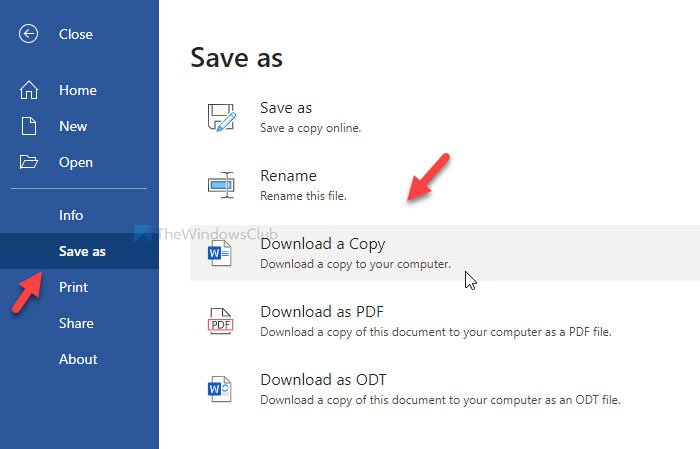
Сега отворете файла с Microsoft Word .
Повече тук(More here) : Как да поправите повреден файл на Word(How to repair a corrupted Word file) .
Основно първото решение решава проблема. Въпреки това, няма нищо лошо да опитате други, ако първият не работи.
Свързано: (Related:) Файлът е повреден и не може да се отвори грешка в Word, Excel, PowerPoint.
Related posts
Как да използвате предложения за пренаписване в приложението Word за уеб
Excel, Word или PowerPoint не можаха да стартират последния път
Как да създадете книжка или книга с Microsoft Word
Как да изключите знаците за абзаци в Microsoft Word
Най-добрите шаблони за фактури за Word Online за безплатно създаване на бизнес фактури
Как да направите една страница пейзажна в Word
Добавяне, промяна, премахване на автор от свойството на автора в документа на Office
Как да изтеглите граници на страници за Microsoft Word безплатно
Как да рисувате в Microsoft Word с помощта на инструментите Draw Tab
Как да използвате свързан текст в Word, за да актуализирате множество документи
Какво е ASD файл и как да го отворя в Microsoft Word?
Как да промените файловия формат по подразбиране за запис в Word, Excel, PowerPoint
Как да стартирате Word, Excel, PowerPoint, Outlook в безопасен режим
Коригиране на грешка, отметката не е дефинирана в Microsoft Word
FocusWriter е безплатен текстов процесор без разсейване за писатели
Как да импортирате стилове от един документ в друг в Word
Преобразувайте Word документи в JPG с помощта на пакетен конвертор от Word в JPG
Как да използвате функцията Quick Parts Document Property в Word
Как да покажа инструмента за правопис и граматика на лентата с инструменти за бърз достъп в Word
Премахнете фона на картина с Microsoft Word
