Файлът не можа да се монтира, за съжаление, възникна проблем при монтирането на файла
Преходът от по-стара версия на Windows към по-нова версия трябва да бъде гладък и безпроблемен, но понякога могат да възникнат непредвидени обстоятелства. Например, когато се опитват да монтират ISO файла, потребителите може да получат съобщение за грешка Couldn't Mount File , което казва: (Couldn’t Mount File)Съжаляваме, възникна проблем при монтирането на файла(Sorry, there was a problem mounting the file) . Съобщава се, че проблемът възниква само с вградения ISO монтьор. Нека видим как да разрешим този проблем!
Не можа да се монтира файл
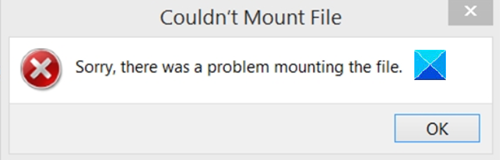
За съжаление(Sorry) възникна проблем при монтирането на файла
Използването на ISO файл за извършване на надстройка на ОС(ISO file to perform an OS upgrade) е не само удобен, но и по-малко податлив на грешки метод. Има малко шансове за неуспешно надграждане, тъй като Microsoft предлага най-новата версия на ISO файл чрез своята официална страница за изтегляне на ISO файл. Ако обаче видите Съжаляваме, възникна проблем при монтирането на грешката на файла по време на процеса, опитайте този метод за отстраняване на неизправности.
- Отворете редактора на системния регистър.
- Придвижете се до този HKLM ключ
- Изтрийте UpperFilters(Delete UpperFilters) и LowerFilters .
- Внимавайте(Take) да не изтриете стойностите UpperFilters.bak(UpperFilters.bak) и LowerFilters.bak .
- Затворете редактора на системния регистър и излезте.
- Рестартирайте компютъра си.
Моля(Please) , вижте, методът включва извършване на промени в редактора на системния регистър(Registry Editor) . Могат да възникнат сериозни последици, ако направите промените в редактора на системния регистър(Registry Editor) неправилно. Създайте резервно копие, преди да продължите по-нататък.
Press Win+R в комбинация, за да отворите диалоговия прозорец Изпълнение .(Run)
Въведете Regedit(Type Regedit) в празното поле на полето и натиснете Enter .
Когато прозорецът на системния регистър(Registry) се отвори, отидете до следния адрес на пътя -
HKEY_LOCAL_MACHINE\SYSTEM\CurrentControlSet\Control\Class\{4D36E965-E325-11CE-BFC1-08002BE10318}
Превключете към десния панел на прозореца и потърсете следните записи – UpperFiltersи LowerFilters.
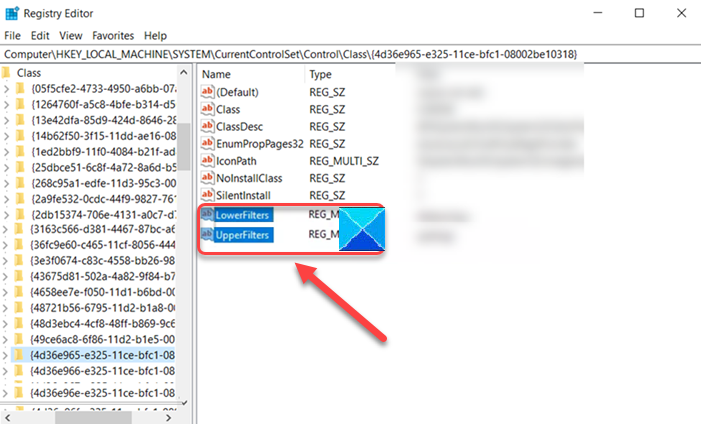
Когато бъде намерен, изберете тези два записа, щракнете с десния бутон върху тях и изберете опцията Изтриване(Delete) . Внимавайте(Take) да не изтриете стойностите UpperFilters.bak(UpperFilters.bak) и LowerFilters.bak .
Когато приключите, затворете редактора на системния регистър(Registry Editor) и излезте.
Рестартирайте компютъра си, за да позволите промените да влязат в сила. Проблемът ви трябва да е разрешен досега и вече не трябва да виждате Съжаляваме(Sorry) , възникна проблем при монтирането на съобщението за грешка във файла.
Това е всичко!
Свързани грешки:(Related errors:)
- Не можа да се монтира файл, изображението на диска не е инициализирано
- Файлът не можа да се монтира, изображението на диска е повредено(Couldn’t Mount File, The disk image is corrupted) .
Related posts
Как да създадете и монтирате виртуален твърд диск в Windows
Как да сменяте твърди дискове в Windows 11/10 с Hot Swap
Как да коригирате проблема с сблъсъка на дисковия подпис в Windows 11/10
Създайте нов, преоразмерете, разширете дял с помощта на инструмента за управление на дискове
Преглед на CCleaner 5: Премахнете нежеланите файлове на компютъра и изчистете дисковото пространство
Как да изтриете Volume Shadow Copies в Windows 11/10
Накарайте инструмента за почистване на диска да изтрие ВСИЧКИ временни файлове в Windows 11/10
Опцията за изтриване на тома е оцветена в сиво: Не може да се изтрие дисковият дял
Управлението на диска не работи, зарежда се или реагира в Windows 11/10
Добавете или премахнете раздела Хардуер в Свойства на устройството в Windows 10
Безплатен софтуер за наблюдение и проверка на здравето на твърдия диск за потенциална повреда
Disk Drill за Windows: Възстановете случайно изтрити файлове
USB Disk Ejector ви позволява бързо да премахвате USB устройства в Windows 10
Знайте какво заема най-много дисково пространство на вашия компютър с помощта на WizTree
HD Tune, производителност на твърдия диск, сравнителен анализ, информационен софтуер
Спрете или осмислете съхранението, изтрийте файлове от папката Downloads
Премахнете нежеланите Windows програми, приложения, папки, функции
USB устройството не се показва в този компютър, но се вижда в Disk Management
Коригирайте високото използване на диск и памет, когато играете игри на компютър с Windows
Грешка 0x800706F9, Дисковият носител не е разпознат, може да не е форматиран
