Explorer.exe Високо използване на памет или процесор в Windows 11/10
В днешната публикация ще разгледаме различните известни проблеми, които могат да накарат вашия Windows File Explorer да покаже висока памет или използване на процесора(CPU) . Като следвате тези инструкции, със сигурност ще можете да разрешите проблема си в Windows 11 или Windows 10.
Explorer.exe Високо(Explorer.exe High Memory) използване на паметта и процесора(CPU)
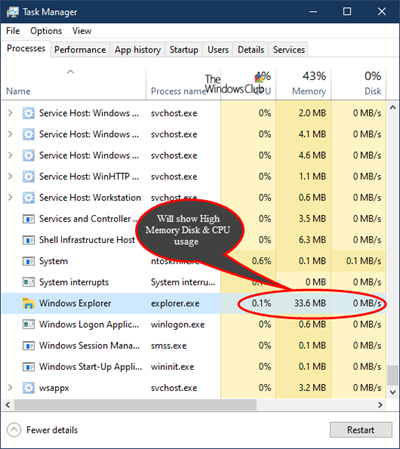
Проблемът с висока памет, диск или използване на процесора(CPU) explorer.exe може значително да повлияе на производителността на вашия компютър с Windows 11/10. Възможните процедури за отстраняване на неизправности, които можете да опитате без определен ред, за да отстраните този проблем, са както следва:
- Стартирайте проверка на системни файлове
- Стартирайте ChkDsk
- Изпълнете сканиране за злонамерен софтуер.
- Проверете инсталираните добавки
- Деактивирайте облачните клиенти.
- Стартирайте Почистване на диска
- Отстраняване на неизправности в състояние на чисто зареждане.
Сега нека се задълбочим в подробностите за препоръчаните решения.
1] Стартирайте проверка на системни файлове
Стартирайте sfc /scannow и накрая рестартирайте, ако програмата за проверка на системните файлове поиска това. Проверката на системните файлове(System File Checker) при рестартиране ще замени повредените системни файлове, ако бъдат открити.
2] Стартирайте CHKDSK
Проблемът с високото използване на процесора, паметта и диска(high CPU, Memory, Disk usage) може да възникне и поради грешки или повреда на диска. В този случай можете да опитате да отстраните проблема, като започнете сканиране на ChkDsk .
3] Изпълнете сканиране за злонамерен софтуер
Ако имате този проблем на вашия компютър, изпълнете пълно антивирусно(anti-virus) сканиране на системата. Понякога може да възникне проблем с високата употреба на процесора(CPU) explorer.exe , ако вашият компютър с Windows 10 е заразен със злонамерен софтуер , което може да причини някои процеси да се изпълняват във фонов режим без ваше знание и това може да причини високо използване на процесора(CPU) на вашия компютър.
4] Проверете инсталираните добавки
Инсталираните добавки обикновено са виновникът! Проверете дали сте инсталирали някакви помощници или добавки към вашия Explorer. Деинсталирайте или деактивирайте ги. Често(Often) дори разширенията на обвивката на трети страни могат да причинят срив на Explorer при определени действия. (Explorer)Няколко програми добавят елементи към контекстното меню с десен бутон. За да ги видите подробно, можете да изтеглите безплатната помощна програма ShellExView .

Това ще ви позволи да преглеждате и деактивирате подозрителни разширения за обвивки на трети страни. Използвайки метода проба и грешка, можете да деактивирате/активирате разширенията, за да опитате и да идентифицирате дали някое от тях причинява проблем. ShellExView може да се използва и за решаване на проблеми с контекстното меню в Explorer , като, да речем, ако щракването с десния бутон е бавно.
5] Деактивирайте облачните клиенти
Услугите за съхранение в облак(Cloud) , като Dropbox или OneDrive , също могат да бъдат виновник за този проблем с висока употреба на процесора(CPU) explorer.exe . Тези облачни услуги могат да синхронизират файловете автоматично във фонов режим и това може да доведе до проблема с висока употреба на процесора explorer.exe.(CPU)
В този случай можете да опитате да деактивирате OneDrive и да деинсталирате временно Dropbox и да видите дали това решава проблема.
6] Стартирайте Disk Cleanup
(Explorer.exe)Проблемът с високата употреба на процесора (CPU)Explorer.exe вероятно може да бъде причинен от стари и временни файлове, създадени от Windows - и понякога тези файлове могат да пречат и да запушат вашата система.
В този случай можете да стартирате инструмента за почистване на диска(Disk Cleanup Tool) .
7] Отстраняване на неизправности в състояние на чисто зареждане
Проблемът с високата употреба на процесора(CPU) explorer.exe вероятно може да възникне и поради приложения на трети страни, работещи на вашия компютър с Windows . Много приложения и услуги обикновено се стартират автоматично с Windows и това може да причини този и много други проблеми.
В този случай можете да отстраните този проблем, като извършите операция Clean Boot . В състояние на чисто зареждане(Boot State) всички стартиращи приложения и услуги ще бъдат деактивирани, което ви позволява да отстраните проблема ръчно.
I hope these solutions help!
Други публикации за процеси, използващи високи ресурси:(Other posts about processes using high resources:)
- SearchIndexer.exe Висока употреба на диск или процесор
- UTCSVC високо използване на процесора и диска
- Високо използване на процесора от IAStorDataSvc
- Windows Driver Foundation, използващ висок процесор(Windows Driver Foundation using high CPU)
- Придобиване на изображения на Windows Високо използване на процесора и диска.
Related posts
Как да коригирате 100% диск, висок процесор, висока употреба на памет в Windows 11/10
Microsoft Office Click-To-Run Високо използване на процесора в Windows 11/10
Хост на доставчик на WMI (WmiPrvSE.exe) Високо използване на процесора в Windows 11/10
Поправете PowerShell, причиняващ високо използване на процесора в Windows 11/10
Поправете приложението за услуги и контролер Високо използване на процесора в Windows 11/10
Как да архивирате и възстановите папки за бърз достъп в Windows 11/10
Как да стартирате Explorer с повишени нива в режим на администратор в Windows 11/10
Поправете високото използване на процесора от XboxStat.exe в Windows 11/10
Как да активирате или деактивирате плъзгане и пускане в Windows 11/10
Как да намалите високото използване на процесора на Windows Explorer
Прегледите на миниатюрни изображения не се показват във File Explorer на Windows 11/10
Как да премахнете иконата на OneDrive от File Explorer в Windows 11/10
Процесорът не работи с пълна скорост или капацитет в Windows 11/10
Как да копирате списък с имена на файлове и папки в клипборда в Windows 11/10
File Explorer няма да се отвори в Windows 11/10
Активирайте или деактивирайте визуализациите на миниатюри във File Explorer в Windows 11/10
Търсенето на File Explorer не работи правилно в Windows 11/10
Explorer се срива след преоразмеряване или щракване в Windows 11/10
Как да създадете нова папка в Windows 11/10?
Как да изчистите последните файлове и папки в Windows 11/10
