Explorer++ е чудесна алтернатива на File Explorer в Windows 11/10
За да извлечете максимума от Windows 11/10 като напреднал потребител, ще ви трябва файлов мениджър и то наистина добър. Честно казано, има доста безплатни файлови мениджъри и повечето от тях са достатъчно добри за работата. Въпреки това, в края на деня избрах да се спра на Explorer++ , така че нека обясним защо взех това решение.
Виждате ли, едно от нещата, които харесваме в Explorer++ , е фактът, че програмата е лека, следователно няма да заема много системни ресурси, когато се използва. Освен това потребителският интерфейс е лесен за разбиране и добър за гледане. Сега, въпреки че споделя няколко функции, открити в Windows Explorer , харесваме факта, че идва с сърфиране с раздели. По някаква странна причина Microsoft отнема много време, за да внедри сърфиране с раздели в Windows 11/10 и това не е страхотно.
Като човек, който използва Linux Ubuntu заедно с Windows 11/10 от години, трябва да кажа, че сърфирането в собствени раздели във файловия мениджър работи. Това е част от Ubuntu от години, така че е време Microsoft да се засили.
Дотогава ще използвам алтернативен софтуер на Explorer, за(Explorer alternative software) да управлявам по-добре нашите файлове в дългосрочен план.
Explorer++ – алтернатива на Windows File Explorer
1] Създайте нови раздели
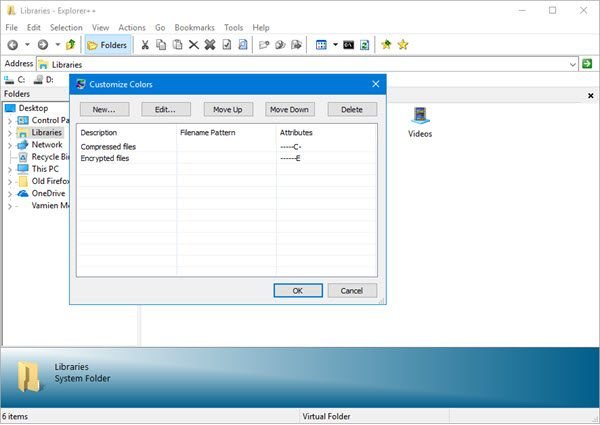
За да създадете нов раздел за определена папка, трябва да щракнете с десния бутон върху тази папка, след което да изберете Отваряне(Open) в нов раздел(New Tab) . Сега инструментът не изисква стръмна крива на обучение, защото в по-голямата си част работи по същия начин като Windows Explorer .
2] Отметки
Това, което харесваме в този инструмент, е опцията, която дава на раздели за отметки. Може да не звучи много полезно, но ако сте от типа хора, които са склонни да управляват файлове редовно, без съмнение ще ви бъде полезно.
Добре, за да маркирате раздел, просто създайте раздела, след това щракнете върху Отметки(Bookmarks) и накрая изберете опцията, която гласи Отметка(Bookmark) към този раздел(Tab) . Ако имате много маркирани раздели, щракнете върху Организиране на раздели(Organize Tabs) , за да контролирате нещата.
3] Инструменти
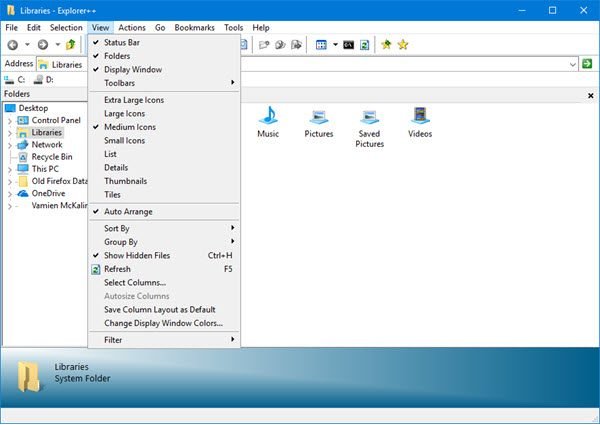
Потребителите могат да търсят в цялата система и да персонализират цветовете с лекота чрез менюто Инструменти . (Tools)Освен това(Furthermore) хората могат да стигнат до менюто Опции(Options) директно от тук.
4] Опции

Както в повечето случаи, прозорецът с опции(Options) дава на потребителя възможността да промени начина, по който работи дадено приложение, и същото може да се каже и тук. Хората могат да избират дали искат да заредят раздел по подразбиране или предишен раздел при стартиране.
Интересното е, че потребителите могат да решат от прозореца с опции(Options) дали искат да заменят Windows Explorer по подразбиране с Explorer++ . Подозираме, че тези, които не са фенове на това, което Microsoft може да предложи, ще изберат да заменят.
Харесва ни също факта, че има начини за скриване на защитени файлове на операционната система и някои разширения на файлове. Освен това, ако хората искат да щракнат с едно щракване, за да отворят файлове и папки, това може да стане с лекота.
Всъщност е много по-лесно да включвате и изключвате определени функции с Explorer++ в сравнение с Windows File Explorer . Download Explorer++ директно от официалния уебсайт(official website) в момента.
Прочетете следващото(Read next) : Най-добрият безплатен софтуер за файлов мениджър за Windows(Free File Manager software for Windows) .
Related posts
Как да покажете панела с подробности във File Explorer в Windows 11/10
File Explorer няма да се отвори в Windows 11/10
Как да премахнете иконата на OneDrive от File Explorer в Windows 11/10
Прегледите на миниатюрни изображения не се показват във File Explorer на Windows 11/10
Изключете показването на скорошни записи за търсене във File Explorer в Windows 11/10
Как да активирате или деактивирате Compact View в Explorer в Windows 11/10
Как да използвате изгледите на File Explorer в Windows 10 като професионалист -
Как да активирате квадратчетата за отметка за избор на файлове и папки в Windows 11/10
Търсенето на File Explorer не работи правилно в Windows 11/10
Файлове, показващи грешни дати в Explorer на Windows 11/10
Активирайте или деактивирайте визуализациите на миниатюри във File Explorer в Windows 11/10
File Explorer се срива или замръзва при създаване на нова папка в Windows 10
Как да покажете прозореца за преглед на File Explorer в Windows 11/10
Добавете функцията Print Directory към File Explorer в Windows 10
Как да промените ширината на лентата за превъртане в Windows 11/10
Как да копирате пътя на файл или папка в Windows 11/10
Как да получите помощ с File Explorer в Windows 10
Как да активирате или деактивирате плъзгане и пускане в Windows 11/10
File Explorer не показва файлове, въпреки че съществуват в Windows 11/10
Как да премахнете OneDrive от Windows 10 File Explorer
