Excel, Word или PowerPoint не можаха да стартират последния път
Когато дадено приложение стартира в безопасен режим или покаже съобщение за грешка за него, това означава, че нещо е възпрепятствало редовното стартиране. Когато става въпрос за приложения на Office , това обикновено е свързано с плъгини и повредени папки. Когато стартирате Excel , Word или PowerPoint , ако получите съобщение, което казва: „ Приложението не можа да стартира последния път. Безопасният режим може да ви помогне да отстраните проблема, но някои функции може да не са налични в този режим(The application could not start last time. Safe Mode could help you troubleshoot the problem, but some features might not be available in this mode) ”, тогава тази публикация ще ви помогне да разрешите проблема.
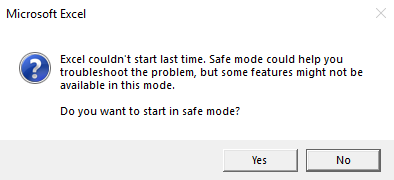
Excel , Word или PowerPoint не можаха да стартират последния път
Когато бъдете подканени да стартирате в безопасен режим, трябва да изберете да направите това веднага. В случай, че сте пропуснали съобщението и го получавате всеки път, задръжте клавиша CTRL и щракнете върху иконата на приложението и не пускайте клавиша CTRL , докато не ви поиска потвърждение за безопасен(Safe) режим.
- Деактивирайте/активирайте добавките в безопасен режим
- Ремонт офис приложение
- Изтрийте(Delete) файлове в пътя за стартиране на приложението(Application Startup Path)
Може да се нуждаете от администраторско разрешение, ако става въпрос за поправка или преинсталиране на приложения на Office .
1] Деактивирайте/активирайте добавките в безопасен режим(Safe Mode)
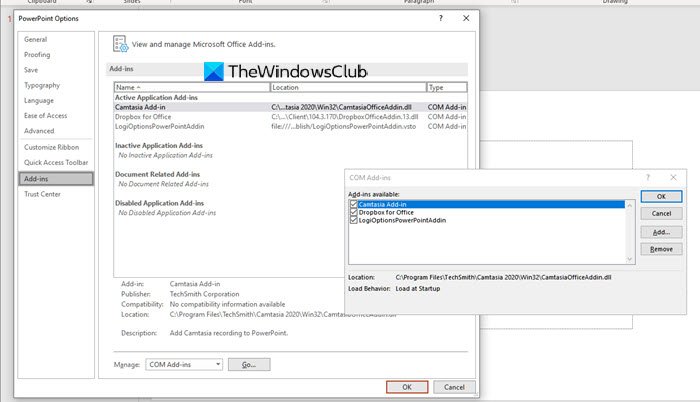
Ако безопасният режим(Safe Mode) на приложението не създава проблем, тогава трябва да проверите дали добавките причиняват проблем. Ще трябва да деактивираме всички добавки една по една и след това да стартираме отново Excel , Word или PowerPoint(Or PowerPoint) в нормален режим и да проверим дали проблемите продължават. За да деактивирате добавката:
- Файл > Опции > Добавки
- В долната част трябва да имате добавка Manage: Com(Com Add-in)
- Press Go > Untick all the Add-ins , за да деактивирате
- Затворете приложението и след това го стартирайте обикновено.
Стъпките остават същите за всички офис приложения на Microsoft , които поддържат добавки.
2] Ремонт на офис приложение
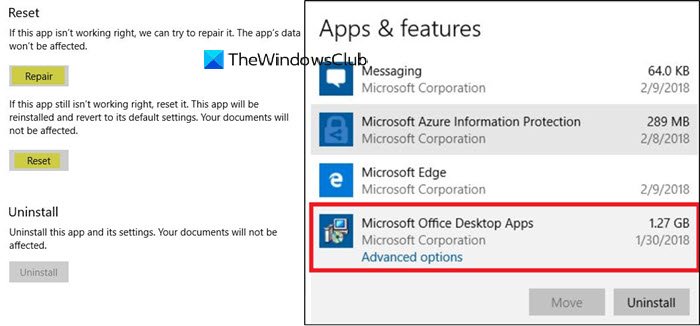
Ако проблемът възниква във всички приложения и няма обща добавка, най-добре би било да поправите офиса. Възможният един или основният файл е повреден и ремонтът ще ги замени с ново копие. Следвайте ръководството за индивидуално нулиране на приложения или за завършване на инсталацията на Office.
Прочетете(Read) : Outlook не можа да стартира последния път; Искате ли да стартирате в безопасен режим(Outlook couldn’t start last time; Do you want to start in safe mode) ?
3] Изтрийте(Delete) файлове в пътя за стартиране на приложението(Application Startup Path)
Някои от потребителите на форума в Microsoft Answers съобщиха, че премахването на файлове и папки в папката за стартиране на приложението(Application Startup Path) може да помогне. Те обикновено се намират в-
%appdata%\Microsoft\Excel "%appdata%\Microsoft\Word "%appdata%\Microsoft\PowerPoint
Името на папката е Startup за Word и PowerPoint и XLSTART за Excel . Уверете(Make) се, че офисното приложение е затворено, докато изтривате цялото съдържание в тази папка.
Рестартирайте приложението и проверете дали проблемът продължава.
Надявам се публикацията да е била лесна за следване и да сте успели да почистите отворените приложения на Excel , Word и PowerPoint в Windows 10 .
Related posts
Как да промените файловия формат по подразбиране за запис в Word, Excel, PowerPoint
Как да стартирате Word, Excel, PowerPoint, Outlook в безопасен режим
Увеличете броя на последните файлове в Word, Excel, PowerPoint
Преобразувайте Word, PowerPoint, Excel документи в PDF с помощта на Google Docs
Как да изчистите клипборда в Excel, Word или PowerPoint
Как да използвате финансова функция за продължителност в Excel
Как да спрете или изключите споделянето на работна книга в Excel
Как да поправите повредена работна книга на Excel
AutoSave не работи в Excel, Word или PowerPoint
Как да заключите клетки във формулата на Excel, за да ги защитите
Как да вмъкнете динамична диаграма в електронна таблица на Excel
Как да проверите броя на думите в Word и PowerPoint
Как да промените цвета на раздела на работния лист на Excel
Как да отпечатате избрани клетки в Excel или Google Sheets на една страница
Как да инсталирате и използвате добавки в Microsoft Word и Excel за iPad
Как да създадете QR код в PowerPoint и Excel
Поправете жълт триъгълник с удивителен знак в Excel или Word
Как да създадете етикети в Word от електронна таблица на Excel
Как да създадете радарна диаграма в Windows 11/10
Как да промените цвета на диаграмата по подразбиране в Word, Excel, PowerPoint
