Excel не може да отвори файла, защото файловият формат или разширението не са валидни
Често срещано съобщение за грешка, което обикновено се появява, когато някой се опита да отвори файл на Excel в (Excel)Windows , е, че Excel не може да отвори файла, защото файловият формат или разширението не са валидни(Excel cannot open the file because the file format or extension is not valid) . Уверете се, че файлът не е повреден и че разширението на файла съответства на неговия формат. Това съобщение за грешка се среща особено когато файлът или не е съвместим с версията на Excel , или е повреден(corrupted) . Нека се опитаме да решим този проблем.
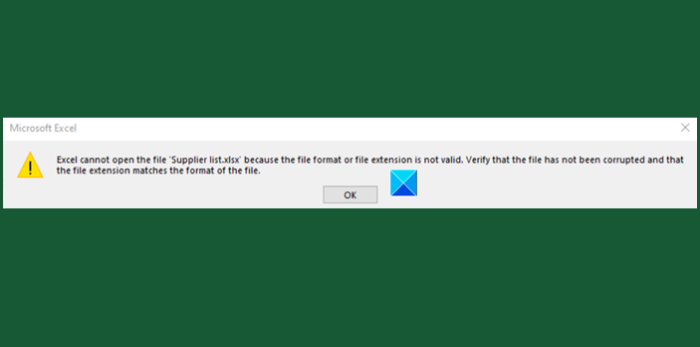
Excel не може да отвори файла, защото файловият формат или разширението не са валидни
Това съобщение за грешка се среща в следните сценарии:
- Файлът е повреден или повреден
- Файлът не е съвместим с версията на Excel .
Грешката в Excel може да бъде коригирана чрез всеки един от следните 3 метода, описани по-долу.
- Променете разширението на файла
- Използвайте функцията за отваряне(Open) и поправка(Repair Feature) в Excel
- Промяна на разрешенията на групата
Нека разгледаме горните методи малко по-подробно!
1] Променете разширението на файла
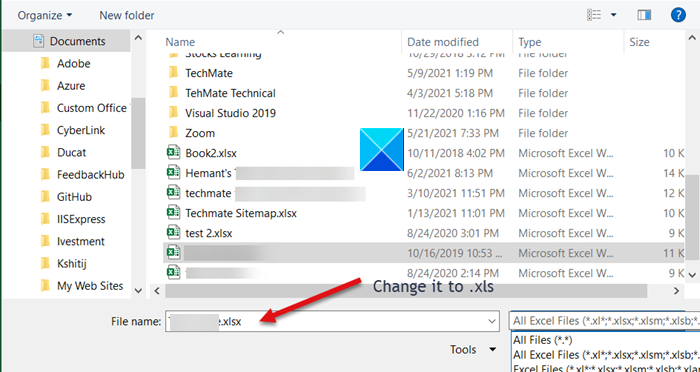
Ако не можете да отворите файла на Excel от неговото местоположение, просто отворете всеки файл на Excel и щракнете върху раздела Файл(File) .
След това отидете на Open > Browse и изберете файла, който дава грешка.
Под полето Име на файла(File) променете разширението от „.xlsx“ на „.xls“ и го запазете.
Опитайте да отворите файла отново.
2] Използвайте(Use) функцията за отваряне(Open) и поправка(Repair) в Excel
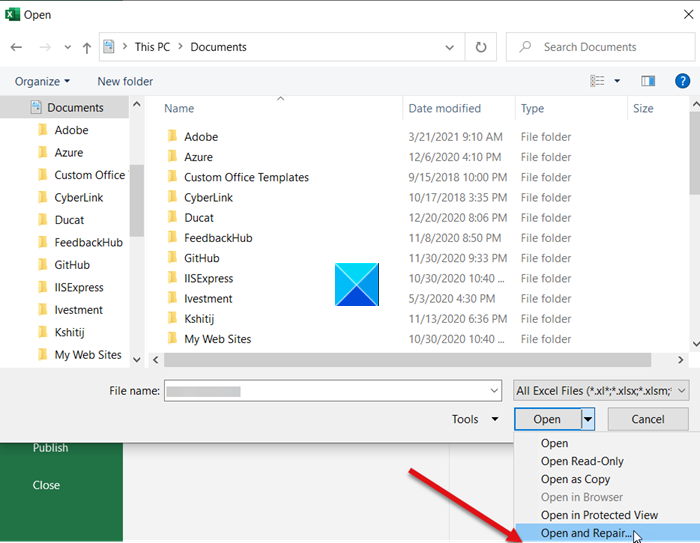
Натиснете раздела Файл(File) и превъртете надолу до опцията Отвори(Open) .
Изберете бутона Преглед(Browse) и в диалоговия прозорец, който се показва, изберете файла на excel, който показва съобщението за грешка.
Сега щракнете върху бутона за падащо меню Open и изберете опцията Open and Repair(Open and Repair) от списъка.
Вашият файл на Excel ще бъде проверен за повреда(Excel file will be checked for any damage) или повреда и незабавно поправен.
3] Промяна на разрешенията на групата
Щракнете с десния бутон(Right-click) върху файла на Excel , който не можете да отворите, и изберете Свойства(Properties) .
Когато се покаже диалоговият прозорец Свойства, превключете към раздела (Properties)Защита(Security) .
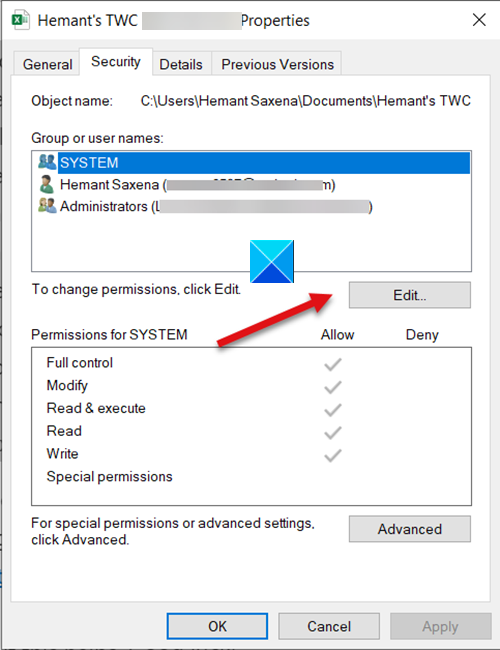
Натиснете бутона Редактиране(Edit) , за да промените разрешенията.
След като се отвори диалоговият прозорец Разрешения(Permissions) на файла , намерете и щракнете върху бутона Добавяне(Add ) .
Действието, когато бъде потвърдено, ще отвори нов диалогов прозорец за избор на потребители или групи . (Select Users or Groups)Под него намерете бутона Разширени(Advanced) .
След това щракнете върху Намери сега(Find Now) , за да покажете всички потребители и групи.

Изберете Всички(Everyone) от списъка и след това щракнете върху OK.
Щракнете отново върху OK.
Сега, когато се върнете в диалоговия прозорец " Разрешения(Permissions) ", ще забележите, че групата " Всички(Everyone) " е прикачена към потребителския списък.
Изберете групата Всички(Everyone) , поставете отметка във всички квадратчета под Разрешаване(Allow) и след това натиснете бутона Прилагане(Apply) , за да приложите промените.
Оттук нататък(Hereafter) трябва да можете да отворите файла на Excel без проблеми.
Related posts
Как да използвате функцията Percentile.Exc в Excel
Как да използвате функцията NETWORKDAYS в Excel
Как да преброите броя на записи с Да или Не в Excel
Excel, Word или PowerPoint не можаха да стартират последния път
Как да използвате функцията за автоматичен тип данни в Excel
Как да създадете радарна диаграма в Windows 11/10
Как да създадете организационна диаграма в Excel
Как да използвате функцията DISC в Excel
Как да промените цвета на раздела на работния лист на Excel
Как да премахнете само за четене от документ на Excel?
Как да отпечатате избрани клетки в Excel или Google Sheets на една страница
Как да използвате функцията ISODD в Excel
Microsoft Excel причинява висока употреба на процесора, когато работи под Windows 10
Как да спрете или изключите споделянето на работна книга в Excel
Как да използвате функцията Mode в Excel
Конвертирайте CSV в Excel (XLS или XLSX) с помощта на командния ред в Windows
Как да разделите една колона на няколко колони в Excel
Как да добавите или сумирате време в Microsoft Excel
Как да напишете, изградите и използвате функцията VLOOKUP в Excel
Как да използвате DEC2Bin в Excel за преобразуване на десетично число в двоично
