Excel не може да изпълни тази задача, Няма памет, Няма достатъчно ресурси
Когато използвате приложението Office 365 Excel , може да получите грешка, която да сочи към условието „ Excel не може да изпълни тази задача, няма памет или няма достатъчно системни ресурси за пълно показване(Excel cannot complete this task, Out of Memory or Not enough System Resources to Display Completely) “. В тази публикация предлагаме как можете да разрешите този проблем и да продължите да използвате файла на Excel(Excel File) .
Поправете грешка в Excel без памет

Ето списъка с грешки, които могат да се появят при тази ситуация:
- Excel не може да изпълни тази задача с налични ресурси. Изберете(Choose) по-малко данни или затворете други приложения.
- Недостатъчна памет
- Няма достатъчно системни (System) ресурси(Resources) за пълно показване(Display)
- Няма достатъчно памет за завършване на това действие. Опитайте да използвате по-малко данни или да затворите други приложения. За да увеличите наличността на паметта, помислете за:
- Използване на 64-битова версия на Microsoft Excel .
- Добавяне на памет към вашето устройство.
Няма достатъчно памет, за да завършите това действие Грешка в Excel
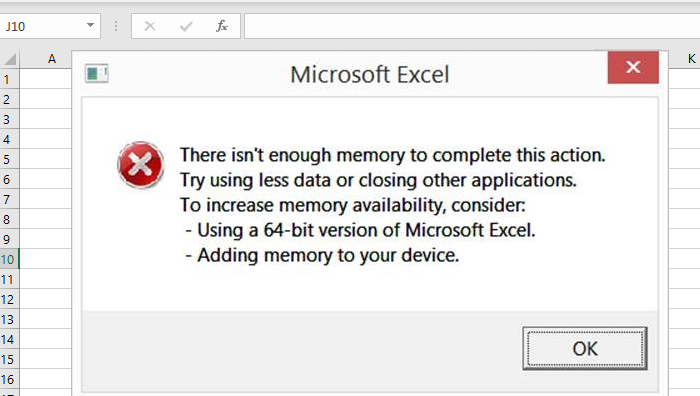
Важно е да се отбележи, че съобщението за грешка е общо, но едно нещо е ясно, че приложението Excel не може да обработва големи размери на файлове. Файлът е толкова огромен, че консумира цялата памет, налична за системата. Ако вашият файл на Excel е голям или има много формули и скриптове, системата може да изчерпи паметта. Въпреки това Microsoft официално сподели някои ограничения за Excel .
- Excel: Спецификации и ограничения(Specifications and limits)
- Производителност на Excel: Подобрения в производителността и ограниченията(Performance and Limit Improvements)
- Excel: Използване на паметта в 32-битовото издание(Memory usage in the 32-bit edition)
Имайки това предвид, уведомете ни как можем да разрешим съобщението за грешка.
Excel не може да изпълни тази задача с налични ресурси
- Инсталирайте актуализации
- Конкретен проблем за файла
- Пречещи добавки
- Тествайте с 64-битовата версия на Excel
- Добавете физическа RAM
- Променете принтера по подразбиране
- Тествайте без антивирус
Очевидно е, че имате нужда от повече памет. Можете да разгледате другите приложения, които консумират паметта, и да се отървете от тях. Можете да прекратите такива приложения и да спрете да работят във фонов режим.
Няма достатъчно системни (System) ресурси(Resources) за показване на напълно грешка в Excel(Display Completely Excel)
1] Инсталирайте актуализации
Понякога това може да се дължи на предишна актуализация или Microsoft е пуснала актуализация за справяне с подобни ситуации. Горещо бих ви препоръчал да проверите за актуализация(check for any update) за вашата операционна система, както и софтуер на Office и да го инсталирате, преди да следвате каквито и да било допълнителни предложения.
2] Проблем със специфичен файл
Ако грешката възниква само за един файл, тогава може да се наложи да прегледате съдържанието на файловете. Това може да се дължи на големия брой изчисления, когато се случва, когато копирате и поставите такива клетки, сложни обобщени(PivotTables) таблици, макроси и сложни диаграми с много точки от данни, персонализирани изгледи и т.н.
Това е нещо, което трябва да проверите ръчно, като го отворите в защитен изглед(Protected View) или деактивирате функциите на VPA и така нататък. Не забравяйте(Remember) , че грешката няма да възникне, когато отворите файл, но ще се случи, когато той извърши тежко изчисление или когато вмъкнете нови данни, надхвърлят капацитета на Excel .
Може също да искате да разбиете файла на excel на по-малки файлове, за да се справите със ситуацията по по-добър начин.
3] Пречещи добавки
Ако имате инсталирани плъгини или добавки в Excel , би било добра идея да деактивирате и да проверите дали все още се сблъсквате с проблема. Ако не срещнете никакъв проблем, тогава трябва да проверите дали има налична актуализация за добавката. Понякога добавките(Add-ins) отнемат голямо количество ресурси, за да изпълнят дадена задача, което води до проблем с липса(Out) на памет(Memory) , недостатъчно системни (System) ресурси(Resources) за показване напълно(Display Completely) .
4] Опитайте(Try) с 64-битовата версия на Excel
64-битова версия на Microsoft Office може да обработва големи файлове по-добре от 32-битовото приложение на Excel. Това е така, защото има ограничение от 2 GB за всяко 32-битово приложение. Ако трябва да обработвате големи файлове почти всеки ден, по-добре е да изтеглите или да преминете към 64 -битова версия на Microsoft Excel . (Microsoft Excel 64)Той ще има достъп до повече RAM и ще върши нещата по-бързо, без да води до проблем с липсата(Out) на памет(Memory) .
5] Добавете(Add) повече физическа памет към вашия компютър
Ако физическата памет ви изчерпва, тогава е време да добавите още RAM към вашия компютър. Ако преминавате към 64-битова версия, добавянето на допълнителна памет ще ви помогне да обработите файла на Excel много по-бързо.(Excel)
6] Променете принтера по подразбиране
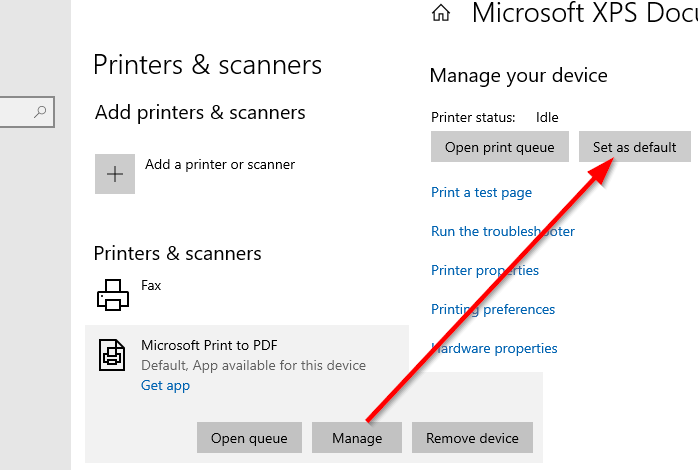
Когато Excel се стартира, той пита за принтера по подразбиране. Понякога може да се затрудни, ако принтерът не е наличен или не отговаря, защото данните са твърде много за обработка. Ще ви препоръчаме да промените вашия принтер по подразбиране на един от виртуалните принтери, налични на компютъра, като например PDF принтер или XPS документ за запис.
- Отворете настройките на Windows (Win + I)
- Придвижете(Navigate) се до Устройства(Devices) > Принтери(Printers) и скенери
- Премахнете отметката от квадратчето, което казва Нека Windows(Let Windows) да управлява моя принтер по подразбиране
- Изберете един(Select one) от виртуалните принтери и щракнете върху бутона Управление(Manage)
- Щракнете(Click) върху бутона Задаване(Set) по подразбиране под секцията Управление(Manage) на вашето устройство
Опитайте отново и вижте дали работи добре този път.
7] Деактивирайте антивирусната програма
Известно е, че антивирусният(Antivirus) софтуер причинява този тип проблеми, особено ако в крайна сметка сканират файла отново и отново. Може да бъде и фалшиво положително, ако антивирусните неща, които файлът могат да навредят на компютъра. Повечето антивирусни програми предлагат опция за временно деактивиране(antivirus offer a temporary disable option) . Така че опитайте отново, след като направите това, или напълно деинсталирайте AV, за да проверите дали проблемът е разрешен.
Кажете ни, ако нещо тук ви е помогнало.
Related posts
Как да използвате функцията Percentile.Exc в Excel
Как да използвате функцията NETWORKDAYS в Excel
Как да преброите броя на записи с Да или Не в Excel
Excel, Word или PowerPoint не можаха да стартират последния път
Как да използвате функцията за автоматичен тип данни в Excel
Как да използвате функцията DGET в Excel
Как да добавите линия на тренда в работен лист на Microsoft Excel
Как да използвате функцията ИЗБЕРЕТЕ в Excel
Microsoft Excel причинява висока употреба на процесора, когато работи под Windows 10
Как се изчислява процентното увеличение или намаляване в Excel?
Как да добавите или сумирате време в Microsoft Excel
Microsoft Excel се опитва да възстанови вашата информация
Как да отпечатате избрани клетки в Excel или Google Sheets на една страница
Как да използвате DEC2Bin в Excel за преобразуване на десетично число в двоично
Как да стартирате Word, Excel, PowerPoint, Outlook в безопасен режим
Как да използвате DCOUNT и DCOUNTA функция в Excel
Как да преброите дублиращи се стойности в колона в Excel
Как да създавате и използвате контроли на формуляри в Excel
Как да вмъкнете динамична диаграма в електронна таблица на Excel
Изчислете стандартното отклонение и стандартната грешка на средната стойност в Excel
