ERR_BLOCKED_BY_XSS_AUDITOR Грешка в Google Chrome
Понякога дори един ред с липсващ код или символ може да доведе до не зареждане на цяла уеб страница. Този случай е подобен. В някои случаи Google Chrome може да изведе грешка, която казва ERR_BLOCKED_BY_XSS_AUDITOR . Тази грешка възниква, ако Chrome открие необичаен код на уеб страница.
“This page isn’t working. Chrome detected unusual code on this page and blocked it to protect your personal information (for example, passwords, phone numbers, and credit cards). ERR BLOCKED BY XSS AUDITOR”
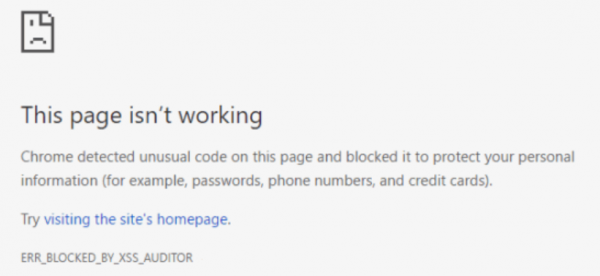
Днес ще разгледаме различни методи, които ще ни помогнат да възстановим тази грешка.
ERR_BLOCKED_BY_XSS_AUDITOR(ERR_BLOCKED_BY_XSS_AUDITOR Chrome) Грешка в Chrome
В този случай ще разгледаме два метода за отстраняване на тази грешка. Тези корекции са по една за 2 случая, ако сте администратор и другия случай, ако сте краен потребител, сърфиращ в мрежата.
1] Когато сте администратор на уеб страницата(1] When you are an administrator of the web page)
Ако сте администратор на уебсайта, можете да опитате да поправите тази грешка, като добавите само едноредов код към заглавката на POST изпращането.
Ако уебсайтът ви работи на PHP , можете да опитате да въведете следния код,
header('X-XSS-Protection:0');
И ако вашият уебсайт работи на ASP.NET , можете да опитате да въведете следния код,
HttpContext.Response.AddHeader("X-XSS-Protection","0");
2] Когато не сте администратор на уеб страницата(2] When you are not an administrator of the web page)
Може би можете да се свържете със собственика на уебсайта и да съобщите за грешката.
Временно можете да превключите към друг браузър или накрая, можете да деактивирате XSS Auditor в Google Chrome .
За да направите това, трябва да копирате следния път:
Операционна система x64(x64 Operating System)
"C:\Program Files\Google\Chrome\Application\chrome.exe" -disable-xss-auditor
Операционна система x86(x86 Operating System)
"C:\Program Files (x86)\Google\Chrome\Application\chrome.exe" -disable-xss-auditor
След това щракнете с десния бутон навсякъде във File Explorer или работния плот(Desktop) .
Сега изберете Нов > Пряк път.

В това първо поле за пътя въведете съответния път, даден по-горе.
Щракнете върху Напред (Next ) и следвайте инструкциите на екрана.
Това ще създаде пряк път за Google Chrome , където възнамерявате.
Това обаче може да се счита за временно решение повече от корекция, но ще бъде полезно, когато потребителят е в отчаяна нужда.
Related posts
Google Chrome не реагира, да стартирате отново сега?
Как да коригирате грешки при изтегляне на файлове в браузъра Google Chrome
10 най-добри теми за браузъра Google Chrome
Как да промените настройките за печат по подразбиране в Google Chrome
Как да унищожите профил при затваряне на браузъра в Google Chrome
Проблеми и проблеми с Google Chrome с Windows 10
Възникна грешка в браузъра – Google Документи в Chrome
Как да активирате или деактивирате бутоните за превъртане на раздели в Google Chrome
Поправете грешка в Google Chrome Той е мъртъв, Джим! Изчерпа се паметта
Google Chrome се отваря автоматично, когато компютърът се стартира
Поправете грешката на Google Chrome Kill Pages или Wait в Windows 10
Как да импортирате или експортирате отметки на Google Chrome в HTML файл
Върнете бутоните Преглед на изображение и Търсене по изображение в Google
Разширения на диспечера на раздели за повишаване на производителността в Google Chrome
Изтеглете официални теми за Google Chrome за вашия браузър
Как да премахнете бутона Global Media Control от лентата с инструменти на Google Chrome
Google Maps не работи в Chrome в Windows 10
Коригирайте ERR_SSL_PROTOCOL_ERROR в Google Chrome
Използване на Google Earth в браузъра Chrome.
Поправете ERR_QUIC_PROTOCOL_ERROR в Google Chrome
