Експортиране или импортиране на списък с инсталиран софтуер с помощта на WINGET на Windows 11/10
WINGET или Windows Packet Manager е инструмент от командния ред, който се използва за импортиране или експортиране на команди за създаване на списък с инсталиран софтуер. Той създава JSON или TXT файл, който може да се използва за извършване на групова инсталация на друго устройство. В тази статия ще видим как да експортирате или импортирате списъка с инсталиран софтуер с помощта на WINGET на Windows 11/10.
Какво е Windows Package Manager или WINGET ?
Windows Package Manager ( WINGET ) е цялостно решение за мениджър на пакети, което включва инструмент от командния ред и набор от услуги за инсталиране на приложения на компютри с Windows .
Експортиране или импортиране на списък с инсталиран софтуер с помощта на (Import Installed Software)WINGET
Това е процес в две стъпки, първо ще експортираме списъка във файла JASON или TXT и след това ще го импортираме от там. командите “WINGET” улесняват потребителите на Windows , тъй като вече не им се налага да инсталират ръчно всички приложения.
Преди да експортираме и импортираме софтуера, първо трябва да видим как да инсталираме WINGET . За това трябва да изтеглите версията за предварителен преглед на App Installer , за това трябва да се регистрирате в програмата Insiders на Windows Package Manager,(Windows Package Manager Insiders Program) като отидете тук(going here) .
Веднага ще получите имейл от Microsoft , предписващ стъпките за изтегляне на приложението. След като инсталираме приложението, нека използваме WINGET за експортиране или импортиране на списъка с инсталиран софтуер(Installed Software) .
Преди да започнете, по-добре е да знаете няколко WINGET команди.
- За да получите списъка с всички WINGET команди, използвайте
winget - За да получите информация за приложение(а), използвайте
winget show
Следното е какво трябва да направите, за да експортирате или импортирате списъка с инсталиран софтуер(Installed Software) с помощта на WINGET на Windows 11/10 .
- Импортиране на списък с инсталиран софтуер
- Експортиране на списък с инсталиран софтуер
Нека поговорим за тях подробно.
1] Експортиране на списък с инсталиран софтуер
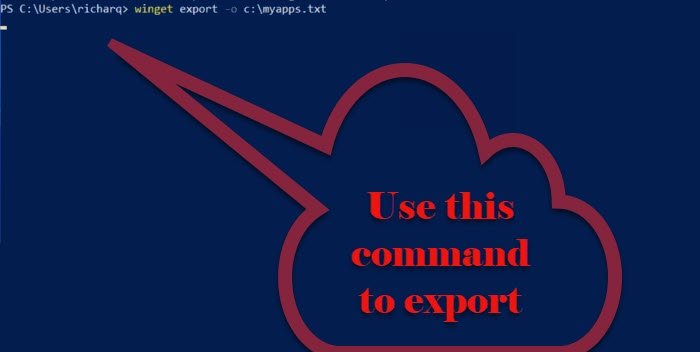
За да експортирате списъка с инсталиран софтуер(Installed Software) , трябва да следвате дадените стъпки.
- Стартирайте командния ред или PowerShell(Command Prompt or PowerShell ) като администратор от менюто " Старт".(Start Menu.)
- Въведете следната команда и натиснете Enter.
winget export -o <Path>\<EXPORT.TXT or JASON>
Трябва да замените <Path> с пътя и името на файла, за да експортирате списъка с инсталирани приложения и < EXPORT.TEXT or JASON> с името, което искате да дадете на вашия експортиран списък, заедно с разширението на формата, който искате да износ.
Сега ще бъде създаден JSON файл, състоящ се от всички приложения, които са налични в хранилището на Windows Package Manager .
2] Импортиране на списък с инсталиран софтуер
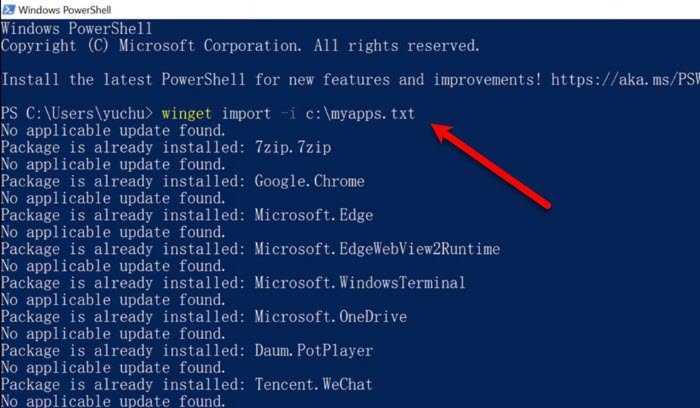
След експортирането е време да импортирате JSON или TXT файла. За да направите това, можете да следвате дадените стъпки.
- Стартирайте командния ред или PowerShell(Command Prompt or PowerShell ) като администратор от менюто " Старт".(Start Menu.)
- Въведете следната команда и натиснете Enter.
winget import -i <Path>\<EXPORT.TXT or JASON>
Трябва да замените <Path> с пътя и името на файла, които съдържат експортираната информация и <EXPORT.TXT or JASON> с името на експортирания файл
Командата ще изпълни и инсталира всички експортирани приложения. Процесът може да отнеме известно време и ще пропусне, ако софтуерът вече е инсталиран на вашия компютър.
И така, ето как можете да импортирате и експортирате с помощта на WINGET .
Източник(Source) : Microsoft.com .
Свързано: (Related: )Как да актуализирате всички инсталирани програми наведнъж с помощта на WINGET(How to update all installed programs at once using WINGET) .
Related posts
Как да импортирате или експортирате задачи от Task Scheduler в Windows 11/10
Как да импортирате, експортирате оформлението на менюто "Старт" в Windows 11/10
Как да конфигурирате, експортирате, импортирате файлови асоциации в Windows 11/10
Как да нулирате, експортирате, импортирате асоциации на приложения по подразбиране в Windows 11/10
Как да покажете панела с подробности във File Explorer в Windows 11/10
Как да тествате уеб камера в Windows 11/10? Работи ли?
Приложението за поща и календар замръзва, срива се или не работи в Windows 11/10
Как да пререгистрирате или преинсталирате приложения от Microsoft Store в Windows 11/10
Задайте или променете медиен плейър по подразбиране в Windows 11/10
Как да коригирате проблема с сблъсъка на дисковия подпис в Windows 11/10
Архивирайте, преместете или изтрийте PageFile.sys при изключване в Windows 11/10
Какво е PLS файл? Как да създадете PLS файл в Windows 11/10?
Как да деинсталирате или преинсталирате Notepad в Windows 11/10
Как да активирате или деактивирате Win32 Long Paths в Windows 11/10
Как да използвате приложението Alarms and Clocks на Windows 11/10
PDF текстът изчезва при редактиране или запазване на файл в Windows 11/10
Как да управлявате ограничението за използване на данни в Windows 11/10
Как да проверите регистрационния файл за изключване и стартиране в Windows 11/10
Известията на лентата на задачите не се показват в Windows 11/10
Най-добрите приложения за наблюдение на батерията, анализи и статистика за Windows 11/10
