Екранната клавиатура се появява при влизане или стартиране в Windows 11/10
Когато включите Windows 11/10 PC и ако видите, че екранната клавиатура(On-Screen keyboard) се появява на екрана за стартиране или влизане, тогава може да бъде доста досадно да я затваряте ръчно всеки път. Всеки път, когато се появи, ще трябва да щракнете върху бутона x, за да се отървете от него. В тази публикация ще споделим как можете да деактивирате екранната клавиатура да се показва при стартиране или екран за влизане, когато стартирате Windows 11/10.

Екранната(On-Screen) клавиатура на Windows се появява при влизане
Някои потребители съобщават, че дори когато са направили промени, за да предотвратят показването на екранната клавиатура при стартиране, тя продължава да се появява. Ако се сблъскате с този проблем, ето няколко решения, които можете да използвате, за да разрешите този проблем:
- Деактивирайте екранната клавиатура(On-Screen keyboard) чрез приложението Настройки
- Превключете го чрез контролния панел
- Деактивирайте или премахнете екранната клавиатура от стартирането(Startup)
- Деактивирайте услугата на клавиатурата със сензорен(Touch) екран и панела за ръкописен текст.
Има едно нещо, което трябва да знаете. Ако използвате Windows 10 в режим на таблет, т.е. когато няма клавиатура, свързана към основния хардуер, екранната клавиатура може да се появи веднага щом докоснете един от потребителите, за да въведете паролата.
1] Деактивирайте екранната клавиатура чрез приложението Настройки(Settings)
Windows 11
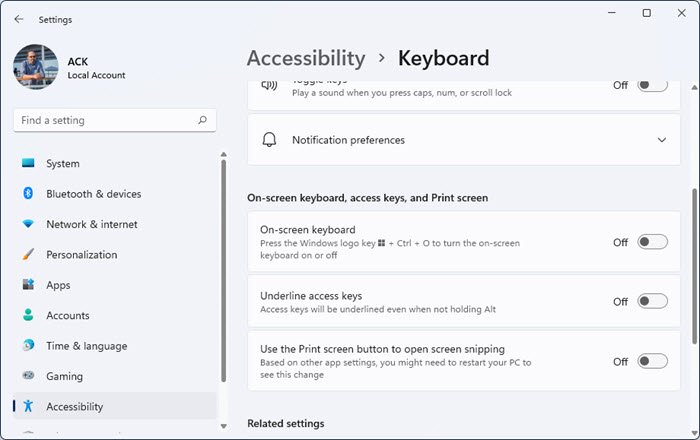
За да деактивирате екранната клавиатура в Windows 11 :
- Отворете приложението Настройки
- Щракнете върху Настройки за достъпност
- Вдясно щракнете върху отворена клавиатура
- Превъртете(Scroll) надолу, докато видите Екранна клавиатура
- Преместете превключвателя в положение Off .
Windows 10

- Use WIN + I, за да отворите Настройки(Settings) и след това отидете до Лесен достъп > Клавиатура
- Изключете превключвателя до Използване на екранната клавиатура(Use the On-Screen Keyboard) .
Прочетете (Read) клавишните комбинации за лесен достъп и настройки на Windows .
2] Превключете го чрез контролния панел

Отидете на Control Panel\All Control Panel Items\Ease of Access Center и щракнете върху опцията Стартиране на екранна клавиатура(Start On-Screen Keyboard) . Ще изключи клавиатурата.
3] Деактивирайте(Disable) или премахнете екранната(Remove On-Screen) клавиатура от стартирането(Startup)
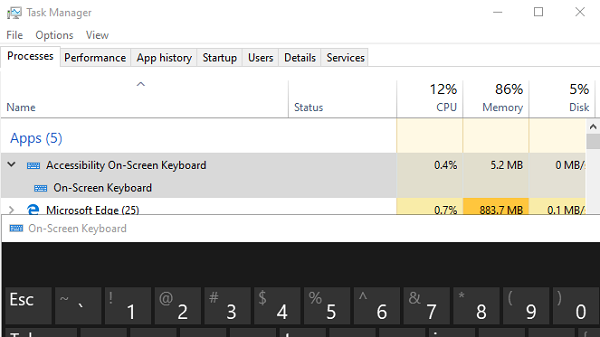
OSK.EXE е програмата, използвана за екранната клавиатура. Ако програмата е настроена да стартира с Windows 10 зареждане, тя автоматично ще се появи на екрана за вход.
- Щракнете с десния бутон(Right-click) върху лентата на задачите(Taskbar) и изберете Task Manager
- Превключете към раздела за стартиране
- Проверете дали има списък с екранна(Accessibility On-Screen) клавиатура за достъпност.
- Щракнете с десния бутон върху него и изберете Деактивиране(Disable) .
Можете ръчно да стартирате клавиатурата, като напишете osk.exe в подканата за изпълнение.
4] Деактивирайте услугата за (Disable Touch)клавиатура(keyboard) и ръкописен панел със сензорен екран .
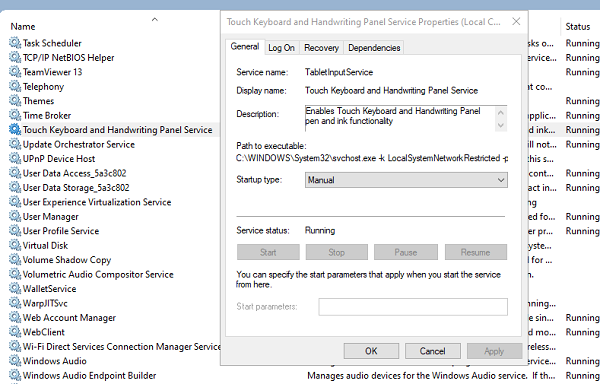
- Стартирайте services.msc, за да отворите Services Manager(open Services Manager)
- Намерете услугата за клавиатура със сензорен екран и ръкописен панел(Touch screen keyboard and handwriting panel) .
- Щракнете двукратно, за да отворите неговите свойства
- Променете типа стартиране на Ръчно.
Ако използвате таблет, може да не искате да го деактивирате.
Надявам се инструкциите да са били лесни за следване и да сте успели да се отървете от екранната клавиатура от стартиране при всяко влизане или стартиране.
Related posts
Клавишни комбинации на Google Документи за компютър с Windows 11/10
Клавиатурата с подсветка не работи или се включва в Windows 11/10
Как да коригирате бавния отговор на клавиатурата в Windows 11/10
Списък с клавишни комбинации от CMD или командния ред в Windows 11/10
Клавиатурата издава бипкащ шум, когато пишете в Windows 11/10
Настройките за синхронизиране не работят или са в сиво в Windows 11/10
Поправете проблема с въвеждането на клавиатурата назад в Windows 11/10
WinKey преки пътища и как да създадете свои собствени, в Windows 11/10
Архивирайте, преместете или изтрийте PageFile.sys при изключване в Windows 11/10
Как да скриете или покажете бутона на сензорната клавиатура на лентата на задачите в Windows 11/10
Как да използвате клавиша Shift, за да активирате или деактивирате Caps Lock в Windows 11/10
Числото или цифровото заключване не работи в Windows 11/10
Поправете екранната клавиатура, която не работи в Windows 11/10
Как да сменяте твърди дискове в Windows 11/10 с Hot Swap
Клавиатурни комбинации за отваряне вместо въвеждане на букви в Windows 11/10
Какво представлява файлът Windows.edb в Windows 11/10
Активирайте или деактивирайте заключването на символите за вторична смяна в Windows 11/10
Как да активирате или деактивирате функцията за архивиране на приложения в Windows 11/10
Клавишни комбинации за изключване или заключване на компютър с Windows 11/10
Най-добрият безплатен софтуер за разписание за Windows 11/10
