Екран към GIF: Безплатен софтуер за създаване на анимирано GIF изображение
GIF изображението е много търсен файлов формат сред технологичните блогъри, които често пишат в ръководства с инструкции, както и създателите на мемове. Ето защо(Hence) днес ще разгледаме безплатен, но изключително полезен софтуер, наречен Screen To GIF , който ви помага да създадете висококачествено анимирано GIF изображение в рамките на няколко минути.
Създайте GIF(Create GIF) изображение с помощта на Screen To GIF
ScreenToGIF е може би най-простият начин да запишете вашия екран и да ги превърнете в GIF изображение или движещо се изображение. Този конкретен инструмент включва редица удобни функции и инструменти, които ще ви помогнат да редактирате GIF изображението преди да завършите.
За начало изтеглете преносим ScreenToGIF на вашия компютър с Windows. Това също е преносим софтуер. След като изтеглите този преносим софтуер за създаване на GIF изображения, просто разархивирайте файла и щракнете двукратно върху него, за да го отворите. Ще видите прозорец, както следва:
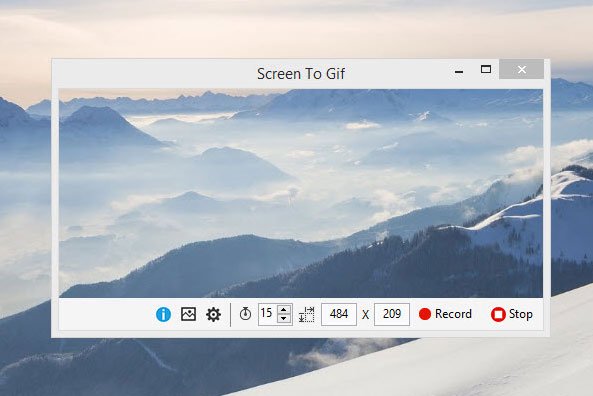
Първото нещо, което трябва да се зададе, е да промените съотношението на страните или размера на прозореца в зависимост от вашите изисквания. Размерът по подразбиране от 484 × 209 е сравнително малък за повечето.
След като зададете размера на изображението по подразбиране, можете да започнете да записвате екрана си, като щракнете върху бутона Запис(Record) . За да спрете записа, просто щракнете върху бутона Стоп(Stop) . Веднага след като запишете екрана, ще получите прозорец, който изглежда нещо като следващата снимка:
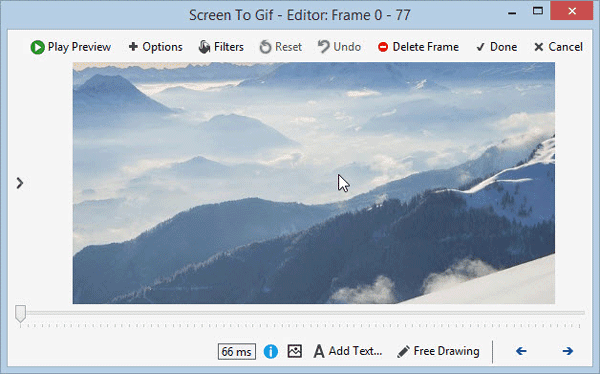
Сега имате цял куп опции за редактиране на изображението, преди да го финализирате. Можете да добавите следното към вашето изображение след запис:
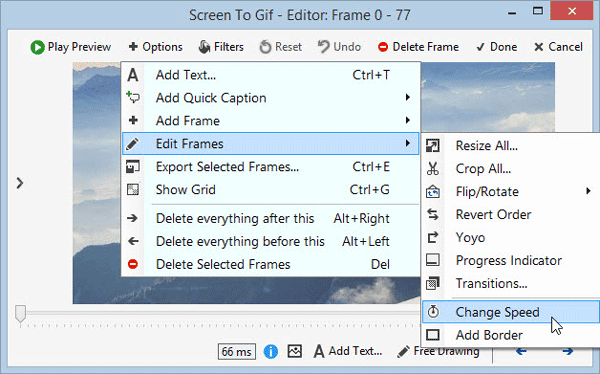
- Добави текст
- Добавете бърз надпис
- Добавете рамка за изображение или рамка за заглавие
- Редактиране на рамки
- Промяна на скоростта на анимацията
- Изрязване на изображението
- Използвайте преходи
- Добавете граница около изображението
- Експортирайте(Export) конкретна рамка за изображение (Повече информация е написана по-долу)
- Изтрийте(Delete) избраната рамка на изображението (Повече информация е написана по-долу)
- Използвайте филтър: Blur, Sepia, Grey Style
Вземете неподвижно изображение от GIF изображение
Освен създаване на GIF изображение, можете също да експортирате неподвижно изображение от записа. ScreenToGIF помага на потребителите да променят номера на кадъра, който ще се заснема всяка секунда. Ако сте задали голям брой, ще получите повече рамки или изображения. Това означава „Експортиране на конкретна рамка за изображение“.
Настройки на ScreenToGIF(ScreenToGIF Settings)
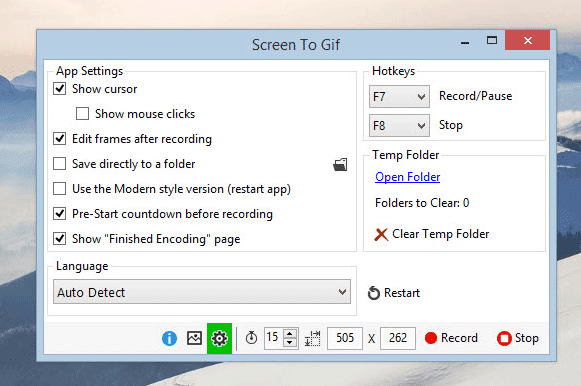
Screen To GIF не се предлага с огромен брой настройки. Вместо това той има по-малко, но много полезни функции.
- Използвайте(Use) персонализирано GIF кодиране или paint.NET кодиране
- Промяна на цикъл – използвайте персонализиран цикъл
- Показване или скриване на курсора на мишката
- Показване или скриване на щраквания с мишката
- Използвайте(Use) клавишни комбинации, за да започнете и спрете записа ( F7 – Record/Pause & F8 – Стоп(F8 – Stop) )
- Промяна на съотношението на страните
- Променете(Change) броя на кадрите, които да бъдат заснети за една секунда
Изтеглете Screen To GIF от тук(here)(here) и започнете да създавате качествени GIF изображения на вашия компютър с Windows.
Докато сте по темата, може да искате да разгледате и Microsoft GIF Animator , AnimatedGIF , LICEcap и GiftedMotion .
Related posts
Създавайте удобни за уеб изображения с Bzzt! Редактор на изображения за компютър с Windows
Преглед на GIMP: Безплатен, мощен софтуер за редактиране на изображения с отворен код
Nomacs е Image Viewer за компютър с Windows с невероятни функции
Recordit: Безплатен GIF Screen Recorder за Windows 10
Копирайте кодове за грешки и съобщения от диалогови кутии в Windows 10
Как да конвертирате GIF в APNG (анимиран PNG)
Гледайте цифрова телевизия и слушайте радио на Windows 10 с ProgDVB
Ashampoo WinOptimizer е безплатен софтуер за оптимизиране на Windows 10
Как да извлечете кадри от анимирани GIF изображения
Редакторът на изображения rEASYze ви позволява да преоразмерявате или добавяте филтри към снимките
Конвертор на документи: Конвертирайте DOC, PDF, DOCX, RTF, TXT, HTML файлове
Редактиране, добавяне, възстановяване, премахване на елементи от новото контекстно меню в Windows
Alt-Tab Terminator подобрява функционалността на Windows ALT-Tab по подразбиране
Най-добрият безплатен софтуер за монтиране на ISO за Windows 11/10
GIMPHOTO: Безплатен алтернативен софтуер за Photoshop за редактор на снимки и изображения
Най-добрият безплатен софтуер за анимация за Windows 11/10
OpenCPN има за цел да предостави качествена навигация в открито море
Как да конвертирате WEBP изображения в JPG, GIF или PNG
Как да сменяте твърди дискове в Windows 11/10 с Hot Swap
Как да създадете анимиран GIF мем в Windows 11/10
