Двуфакторно удостоверяване на Apple ID (2022)
Apple винаги е давала приоритет на защитата и поверителността на потребителските данни. По този начин той предлага редица защитни методи на своите потребители за защита на техните Apple ID(Apple IDs) . Двуфакторната автентификация(Apple Two-factor authentication) на Apple , известна още като код за проверка на Apple ID(Apple ID verification code) , е едно от най-популярните решения за поверителност. Той гарантира, че вашият акаунт в Apple ID може да бъде достъпен само на устройства, на които имате доверие, като вашия iPhone, iPad или компютър Mac . В това ръководство ще научим как да включим двуфакторна автентификация и как да изключим двуфакторна автентификация на вашите устройства на Apple .

Как да включите двуфакторна автентификация(Factor Authentication) за Apple ID
Когато влезете за първи път в нов акаунт, ще бъдете помолени да въведете следната информация:
- Вашата парола и
- 6-цифрен код за удостоверяване(Authentication Code) , който се изпраща автоматично до вашите надеждни устройства.
Например(For instance) , ако имате iPhone и влизате в акаунта си за първи път на вашия Mac , ще бъдете помолени да въведете паролата си, както и кода за удостоверяване, който се изпраща на вашия iPhone. С въвеждането на този код вие посочвате, че е сигурен достъп до вашия акаунт в Apple на новото устройство.
Очевидно в допълнение към криптирането на парола, двуфакторното удостоверяване на Apple добавя допълнително ниво на сигурност към вашия (Apple)Apple ID .
Кога трябва да въведа кода за потвърждение на Apple ID?(When do I have to enter the Apple ID verification code?)
След като влезете, няма да бъдете подканени за двуфакторен код за удостоверяване на Apple за този акаунт отново, докато не извършите някое от следните действия:(Apple two)
- Излезте от устройството.
- Изтрийте(Delete) устройството от акаунта на Apple .
- Актуализирайте паролата си с цел сигурност.
Освен това, когато влезете, можете да изберете да се доверите на браузъра си. След това няма да бъдете подканени за код за удостоверяване следващия път, когато влезете от това устройство.
Как да настроите двуфакторна автентификация(Factor Authentication) за вашия Apple ID
Можете да включите двуфакторното удостоверяване на Apple на вашия iPhone, като следвате тези стъпки :(Apple)
1. Отидете в приложението Настройки(Settings) .
2. Докоснете вашия Apple Profile ID > Password & Security , както е показано.

3. Докоснете опцията Включване на двуфакторно удостоверяване(Turn on two factor authentication) , както е показано. След това докоснете Продължи(Continue) .

4. Въведете телефонния номер(Phone Number) , на който искате да получите кода за потвърждение на Apple ID тук нататък.(Apple ID)
Забележка:(Note:) Имате възможност да получавате кодове чрез текстово съобщение(text message) или автоматично телефонно обаждане. (automated phone call.) Изберете(Choose) някоя от тях, когато ви е удобно.
5. Сега докоснете Напред(Next)
6. За да завършите процеса на проверка и да активирате двуфакторното удостоверяване на Apple , въведете така получения код за потвърждение .(verification code)
Забележка:(Note:) Ако някога искате да актуализирате телефонния си номер, не забравяйте да го направите чрез настройките на Apple , в противен случай ще се сблъскате с проблеми, докато получавате кодове за вход.
Прочетете също: (Also Read:) Как да коригирате, че Apple CarPlay не работи(How to Fix Apple CarPlay Not Working)
Възможно ли е да се изключи двуфакторната автентификация?(Is it possible to Turn off Two Factor Authentication?)
Простият отговор е, че може да сте в състояние да го направите, но това не е гаранция. Ако функцията вече е включена, можете да я изключите след две седмици.
Ако не виждате никаква опция за деактивиране на вашата двуфакторна автентификация на страницата на вашия акаунт в Apple ID , това означава, че не можете да я изключите, поне все още.
Как да изключите двуфакторната автентификация за Apple ID(How to Turn OFF Two Factor Authentication for Apple ID)
Следвайте дадените инструкции или на вашия работен плот, или на вашето iOS устройство, както е посочено по-долу.
1. Отворете уеб страницата на iCloud( iCloud webpage ) във всеки уеб браузър на вашия телефон или лаптоп.
2. Влезте(Login) с вашите идентификационни данни, а именно вашия Apple ID и парола(Password) .

3. Сега въведете получения код за проверка,(Verification Code) за да завършите двуфакторното удостоверяване(Two-Factor authentication) .
4. Едновременно с това на вашия iPhone ще се появи изскачащ прозорец, който ви информира за факта, че Apple ID е поискан вход(Apple ID Sign In Requested) на друго устройство. Докоснете Разрешаване(Allow) , както е подчертано по-долу.

5. Въведете кода(Apple ID verification code) за потвърждение на Apple ID на страницата на акаунта в iCloud(iCloud account page) , както е показано по-долу.
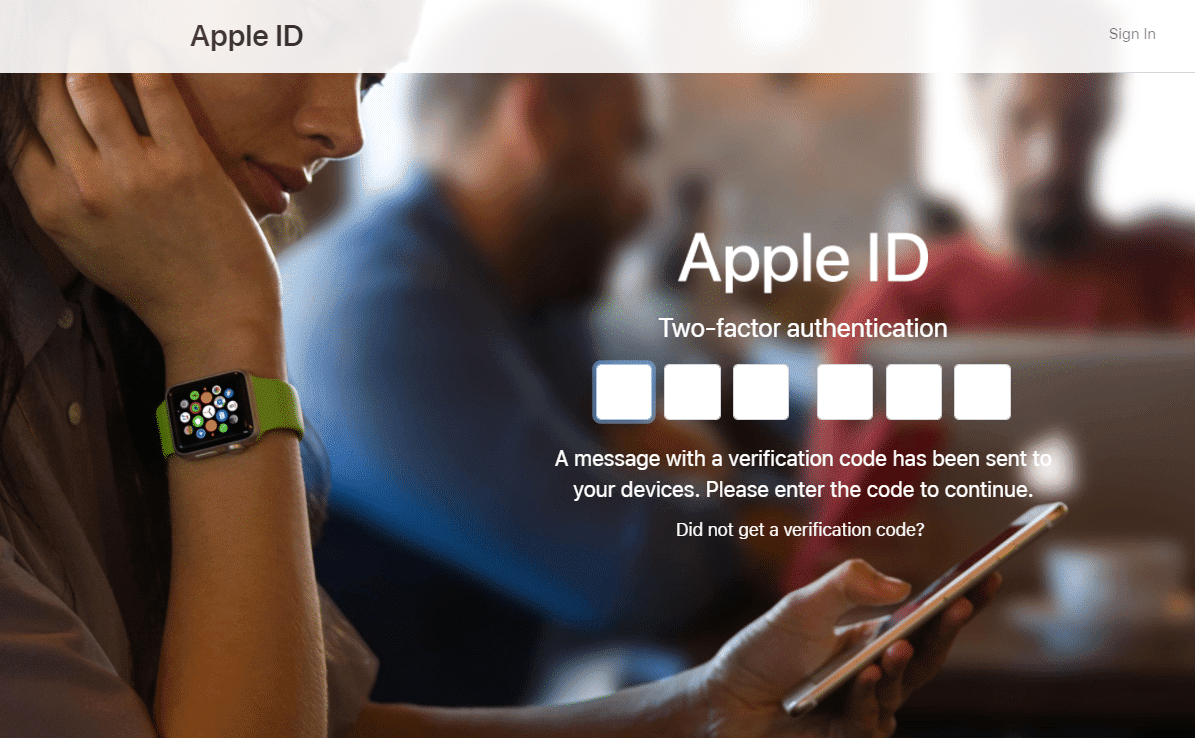
6. В изскачащия прозорец с въпрос Имате ли доверие на този браузър?,(Trust this browser?,) докоснете Доверяване(Trust) .
7. След като влезете, докоснете Настройки(Settings) или докоснете вашия Apple ID(your Apple ID) > iCloud Settings .

8. Тук докоснете Управление на (Manage) Apple ID . Ще бъдете пренасочени към appleid.apple.com .

9. Тук въведете вашите данни за вход(log-in) и ги проверете(verify) с вашия Apple ID код за удостоверяване.

10. На страницата Управление(Manage) докоснете Редактиране(Edit) от секцията Защита(Security) .

11. Изберете Изключване на двуфакторната автентификация(Turn Off Two-Factor Authentication) и потвърдете.
12. След като потвърдите датата на (date of) раждане(birth) и имейл адреса си за възстановяване(recovery email) , изберете и отговорете на вашите въпроси за сигурност(security questions) .
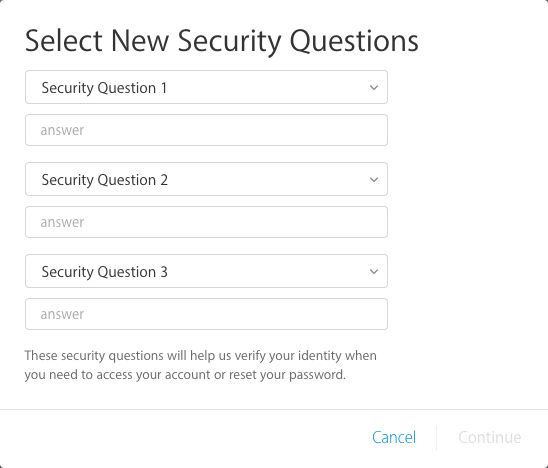
13. Накрая докоснете Продължи(Continue ) , за да го деактивирате.
Ето как да изключите двуфакторното удостоверяване за вашия Apple ID .
Забележка:(Note:) Можете да влезете с вашия Apple ID , като използвате вашия iPhone, за да получите достъп до резервното си копие на iCloud(iCloud backup) .
Защо двуфакторната автентификация е важна за вашето устройство?(Why is Two-factor Authentication Important for your device?)
Създаването на пароли от потребителите води до лесни за отгатване, хаквани кодове, а генерирането на пароли се извършва чрез остарели рандомизатори. В светлината на усъвършенствания софтуер за хакване, паролите в наши дни се представят доста зле. Според анкета, 78% от поколение Z(Gen Z) използват една и съща парола за различни акаунти(same password for different accounts) ; като по този начин излагат на голям риск всички свои лични данни. Освен това почти 23 милиона профила все още използват парола 123456 или подобни лесни комбинации.(such easy combinations.)
Тъй като киберпрестъпниците улесняват отгатването на пароли със сложни програми, двуфакторната автентификация(Two-factor authentication) е по-критична сега от всякога. Може да ви се стори неудобно да добавите още един слой за сигурност към вашите дейности при сърфиране, но ако не го направите, може да сте изложени на киберпрестъпници. Те могат да откраднат личните ви данни, да получат достъп до банковите ви сметки или да пробиват онлайн портали за кредитни карти и да извършат измама. С активирана двуфакторна автентификация във вашия акаунт в Apple , киберпрестъпник няма да може да получи достъп до акаунта, въпреки че е отгатнал паролата ви, тъй като ще изисква кода за удостоверяване, изпратен на вашия телефон.
Прочетете също: (Also Read:) Поправете грешка при липса на инсталирана SIM карта на iPhone(Fix No SIM Card Installed Error on iPhone)
Често задавани въпроси (ЧЗВ)(Frequently Asked Questions (FAQ))
Q1. Как да изключа двуфакторното удостоверяване на моя iPhone?(Q1. How do I turn off two-factor authentication on my iPhone?)
Според отзивите на клиентите, тази технология също причинява няколко проблема, като например кодът за потвърждение на Apple не функционира, двуфакторното удостоверяване на Apple, което не работи на iOS 11 и други подобни . (Apple)Освен това, двуфакторното удостоверяване ви блокира да използвате приложения на трети страни като iMobie AnyTrans или PhoneRescue .
Ако имате проблеми с потвърждаването в две стъпки на Apple ID , най-реалистичният подход е да (Apple ID)деактивирате двуфакторното удостоверяване(disable two-factor authentication) на вашия iPhone, iPad или Mac.
- Посетете apple.com
- Въведете своя Apple ID и парола( password) , за да влезете в акаунта си
- Отидете в раздела Сигурност(Security)
- Докоснете Редактиране(Edit)
- След това докоснете Изключване на двуфакторното удостоверяване(Turn off two-factor authentication)
- След като го докоснете, ще трябва да потвърдите(confirm) съобщението, което казва, че ако изключите двуфакторното удостоверяване, вашият акаунт ще бъде защитен само с вашите данни за вход и въпроси за сигурност.
- Докоснете Продължи(Continue) , за да потвърдите и деактивирате двуфакторното удостоверяване на Apple .
Q2. Можете ли да изключите двуфакторното удостоверяване, Apple?(Q2. Can you turn off two-factor authentication, Apple?)
Вече не можете да деактивирате двуфакторното удостоверяване, ако е активирано по подразбиране. Тъй като е предназначен да защити вашите данни, най-новите версии на iOS и macOS изискват това допълнително ниво на криптиране. Можете да изберете да не се регистрирате след две седмици(after two weeks) след регистрация, ако наскоро сте променили акаунта си. За да се върнете към предишните си настройки за сигурност, отворете свързания имейл за потвърждение(confirmation email) и следвайте получената (received) връзка(link) .
Забележка:(Note:) Не забравяйте, че това ще направи вашия акаунт по-малко защитен и ще ви попречи да използвате функции, които изискват по-голяма защита.
Q3. Как да изключа двуфакторното удостоверяване на Apple?(Q3. How do I turn off two-factor authentication on Apple?)
Всички акаунти, регистрирани на iOS 10.3 и по-нова версия(iOS 10.3 and later) или macOS Sierra 10.12.4 и по-нова версия,(macOS Sierra 10.12.4 and later) не могат да бъдат деактивирани чрез изключване на опцията за двуфакторно удостоверяване. Можете да го деактивирате само ако сте създали своя Apple ID на по-стара версия на iOS или macOS.
За да деактивирате опцията за двуфакторно удостоверяване на вашето iOS устройство,
- Първо влезте в страницата на вашия акаунт в Apple ID .
- Докоснете Редактиране(Edit) в Защитата(Security)
- След това докоснете Изключване на двуфакторното удостоверяване(Turn Off Two-Factor Authentication) .
- Създайте нов набор от въпроси за сигурност(security questions) и проверете датата си на раждане(date of birth) .
След това функцията за двуфакторно удостоверяване ще бъде изключена.
Препоръчва се:(Recommended:)
- Как да нулирате въпросите за сигурност на Apple ID(How to Reset Apple ID Security Questions)
- Как да коригирате предупредителното съобщение за вирус на Apple(How to Fix Apple Virus Warning Message)
- Поправете прегряването на iPhone и няма да се включи(Fix iPhone Overheating and Won’t Turn On)
- Поправете, че Windows 10 не разпознава iPhone(Fix Windows 10 Not Recognizing iPhone)
Надяваме се, че сте успели да включите двуфакторното удостоверяване за Apple ID( turn on Two Factor Authentication for Apple ID) или да изключите двуфакторното удостоверяване за Apple ID(turn off Two Factor Authentication for Apple ID) с нашето полезно и изчерпателно ръководство. Силно препоръчваме да не деактивирате тази функция за защита, освен ако не е абсолютно необходимо. Ако имате въпроси или предложения, пуснете ги в секцията за коментари.
Related posts
Генерирайте код за потвърждение за двуфакторно удостоверяване на Apple
Възможно ли е да се заобиколи двуфакторната автентификация за iCloud?
Как да нулирате въпросите за сигурност на Apple ID
Как мога да видя къде се използва моят Apple ID?
Поправете грешка при неуспешна проверка при свързване с Apple ID сървър
Поправете грешката, че този елемент е временно недостъпен
Как да коригирате предупредителното съобщение за вирус на Apple
Поправете проблеми с macOS Big Sur (13 отстранени проблема)
5 начина да коригирате Safari да не се отваря на Mac
Поправете прегряването на iPhone и няма да се включи
Как да разрешите достъп до камерата в Snapchat
Поправете липсата на App Store на iPhone
Поправете, че iTunes продължава да се отваря от само себе си
Как да нулирате вашите AirPods и AirPods Pro
Как да поправите грешка при неуспешна инсталация на macOS
Как да стартирате Mac в безопасен режим
MacBook продължава да замръзва? 14 начина да го поправите
Поправете компютъра, който не разпознава iPhone
Поправете снимките от iCloud, които не се синхронизират с компютър
Поправете, че известието за съобщение на iPhone не работи
