Драйверът на WOF се натъкна на повреда - DISM грешка
Потребителите може да получат тази грешка, когато се опитат да стартират DISM(run DISM) , за да разрешат някои проблеми в операционната си система. Въпреки това, понякога поради повредени системни драйвери, DISM не успява(DISM fails) да завърши процеса, което води до грешка Грешка 448, WOF драйверът срещна повреда в таблицата с ресурси на компресирания файл(Error 448, The WOF Driver encountered a corruption in the compressed file’s Resource Table) . Ако и вие се сблъсквате със същия проблем, моля, прочетете тази статия - ние ще ви помогнем да го разрешите.
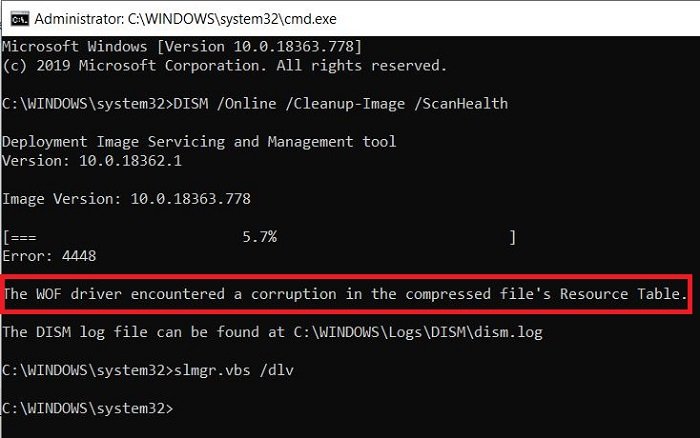
WOF драйвер(WOF Driver) или wof.sys е по-известен като драйвер за филтър за наслагване на Windows(Windows Overlay Filter) . Той „наслагва“ виртуални файлове в директория, която също съдържа нормални физически файлове. Това е важен системен файл, който е необходим за безпроблемната работа на операционната система Windows . Драйверът за филтър на файловата система на Windows(Windows Overlay File System Filter Driver) не може да се стартира, ако услугата FltMgr е спряна или деактивирана.
Шофьорът на WOF се натъкна на корупция
Опитайте следните решения, за да разрешите грешката DISM :
- Стартирайте почистване на компонентите
- Възстановете здравето
- Конфигурирайте(Configure) алтернативен източник за ремонт на Windows(Windows Repair Source)
- Използвайте инсталацията на Windows(Use Windows) като източник на ремонт
1] Стартирайте почистване на компонента
След това изпълнете следната команда:
dism.exe /online /Cleanup-Image /StartComponentCleanup
Това ще почисти магазина за компоненти, така че всичко да може да работи правилно отново.
2] Възстановете здравето
Рестартирайте и след това стартирайте SFC /scannow в безопасен режим .
Рестартирайте системата си и вижте дали можете да изпълните следната команда сега:
dism.exe /online /Cleanup-Image /RestoreHealth
Това трябва да помогне!
3] Конфигурирайте(Configure) алтернативен източник за ремонт на Windows(Windows Repair Source)
Можете да конфигурирате вашата система да използва алтернативен източник за ремонт чрез настройка на групови правила(Group Policy) . Това може да бъде полезно за решаване на проблема.
4] Използвайте инсталацията на Windows(Use Windows) като източник на ремонт
За да използвате работеща инсталация на Windows като източник на ремонт или да използвате папка на Windows една до друга от мрежов споделен носител или от преносим носител, като Windows DVD , като източник на файловете, можете да използвате следната команда :
DISM.exe /Online /Cleanup-Image /RestoreHealth /Source:C:\RepairSource\Windows /LimitAccess
Тук ще трябва да замените C:\RepairSource\Windows с местоположението на вашия източник за ремонт.
СЪВЕТ(TIP) : Известно е, че хората, които са получили грешка в Windows Update 0x80073712(Windows Update error 0x80073712) , виждат тази грешка DISM , когато се опитват да я стартират, за да коригират грешката си при актуализиране(Update) . Тогава може да се наложи да поправите счупената си актуализация на Windows с помощта на DISM .
Related posts
Грешка при отдалеченото извикване на процедурата при използване на DISM в Windows 11/10
Поправка: Windows Driver Foundation използва висок процесор
DISM грешки 87, 112, 11, 50, 2, 3, 87,1726, 1392, 1393, 1910 и т.н.
Стартирайте DISM офлайн, за да поправите резервно копие на системното изображение на Windows 11/10
Как да стартирате DISM в Windows 11/10, за да поправите системното изображение на Windows
HTTPS сайтовете не се отварят в нито един браузър на компютър с Windows
Поправете грешка ERR_CERT_COMMON_NAME_INVALID
Изберете къде да получите опцията за приложения, оцветена в сиво в настройките на Windows 10
Как да поправите DAQExp.dll липсва грешка в Windows 10
Приложението Microsoft Store се премахва, когато влезете за първи път
Проблем при качване в услугата за отчитане на грешки на Windows
Прозорец на Task Host, Task Host спира фоновите задачи
Windows 11/10 е заседнал при зареждане на някакъв екран или рестартиране
Контролът на яркостта на Windows не работи или се променя автоматично
Microsoft Office Click-To-Run Високо използване на процесора в Windows 11/10
Модерна настройка Хост с високо използване на процесора или памет в Windows 11/10
Софтуерът Intel Thunderbolt Dock не работи на Windows 11/10
Отстраняване на неизправности без видео, аудио или звук в Skype разговори в Windows
USB устройството не се показва в този компютър, но се вижда в Disk Management
Windows не можа да стартира услугата за защита на софтуера
