Драйверът на дисплея спря да реагира и се възстанови в Windows 10
Ако вашият компютър с Windows внезапно увисне или замръзне и получите съобщение Дисплей драйверът е спрял да отговаря и се е възстановил(Display driver stopped responding and has recovered) , тогава тази публикация може да ви помогне. Това обикновено може да се случи, ако в този момент имате отворени твърде много програми, свързани с визуализация(Visual) , видео(Video) или графика . (Graphic)Може също да се сблъскате с този проблем, ако използвате стара видеокарта(Video) и вашият видео драйвер(Video Driver) не е съвместим с вашата ОС Windows.
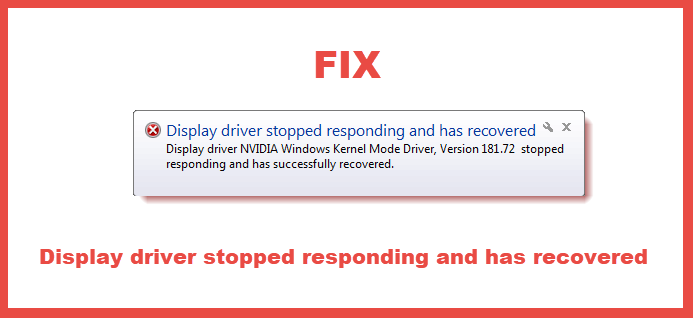
Драйверът на дисплея(Display) спря да реагира и се възстанови
Ето няколко неща, които можете да направите, за да отстраните този проблем.
1] Рестартирайте графичния драйвер
Рестартирайте графичния драйвер(Restart Graphics Driver) и вижте дали помага.
Използвайте клавишната комбинация Win+Ctrl+Shift+B на клавиатурата на Windows 10/8. Екранът мига и става черен за секунда и ще се върне след по-малко от секунда.
2] Проверете графичните драйвери
Ако получавате това съобщение често, може да искате да проверите дали имате инсталирани най-новите драйвери на дисплея(latest Display Drivers installed) на вашия компютър с Windows . Актуализирайте ги до най-новите версии.
3] Проверете настройките на визуалния ефект
Ако сте настроили своите визуални ефекти , може да искате да ги върнете към настройките по подразбиране. Можете да направите това чрез Control Panel > Visual Effects > Select Adjust за най-добра производителност ИЛИ Оставете Windows(OR Let Windows) да избере най-доброто за моя компютър.
4] Деактивирайте хардуерното ускорение
Ако сте на компютри от нисък клас или ако текущата ви видеокарта или видео драйвер не поддържа хардуерно ускорение на графичния процесор(GPU) , тогава трябва да опитате да деактивирате хардуерното ускорение и да видите дали ви помага.
5] Промяна(Modify Timeout Detection) на стойността на регистъра за откриване на изчакване и възстановяване(Recovery Registry)
Може също да се наложи да увеличите времето за обработка на GPU ( Graphics Processing Unit ). Можете да направите това, като промените стойността на системния регистър за Timeout Detection and Recovery .
Timeout Detection and Recovery is a Windows feature that can detect when video adapter hardware or a driver on your PC has taken longer than expected to complete an operation. When this happens, Windows attempts to recover and reset the graphics hardware. If the GPU is unable to recover and reset the graphics hardware in the time permitted (2 seconds), your system may become unresponsive, and display the error Display driver stopped responding and has recovered.
За да отстраните този проблем автоматично, можете да изтеглите и стартирате Microsoft Fix it 50848. Вижте дали се отнася за вашата система.
Тъй като това е проблем, свързан с TDR, можете също да прочетете повече за отстраняването на сривове при откриване на изчакване и възстановяване (TDR) .
Hope something helps!
Свързано четене: (Related read:) Драйверът на NVIDIA Kernal Mode спря да отговаря и се възстанови .
Related posts
Драйверът на дисплея nvlddmkm спря да отговаря и успешно се възстанови
Програма за деинсталиране на драйвери на дисплея за драйвери на AMD, INTEL, NVIDIA
Windows не може да провери цифровия подпис (код 52)
Как да деактивирате автоматичните актуализации на драйвери в Windows 10
Устройството изисква допълнителна грешка при инсталиране на Windows 11/10
Какво е TAP-Windows Adapter v9? Къде мога да изтегля този драйвер?
Премахнете всички несъществуващи устройства в Windows 10 с инструмента за почистване на устройства
Как да активирате режима на NVIDIA с ниска латентност в Windows 11/10
Къде да изтеглите драйвери за windows 11/10
Къде да изтеглите NVIDIA драйвери за Windows 11/10
Как да се покаже списък на всички драйвери на устройства в Windows 11/10 с DriverView
Най-добрият безплатен софтуер за актуализиране на драйвери за Windows 11/10
Инсталираният драйвер не е валидиран за този компютър
Поправете ASUS Smart Gesture Touchpad, който не работи на Windows 10
Поправка Имате нужда от WIA драйвер, за да използвате тази грешка на устройството в Windows 11/10
DUMo сканира вашата Windows система за актуализации на хардуерни драйвери
Безплатен софтуер за изброяване на инсталирани драйвери в Windows 11/10
Как да инсталирате WiFi драйвери за Windows 11/10
Мрежовият контролер Realtek не беше намерен в диспечера на устройства
Windows не може да потвърди издателя на този софтуер на драйвери в Windows 10
