DPC_WATCHDOG_VIOLATION Син екран в Windows 11/10
Някои потребители на Windows 11/10 съобщават, че понякога получават DPC WATCHDOG VIOLATION Син екран(Blue Screen) с код за проверка на грешки(Bug Check) 0x00000133, когато работят на своя компютър.
The DPC_WATCHDOG_VIOLATION bug check has a value of 0x00000133. This bug check indicates that the DPC watchdog executed, either because it detected a single long-running deferred procedure call (DPC), or because the system spent a prolonged time at an interrupt request level (IRQL) of DISPATCH_LEVEL or above.
Нарушението на протокола DPC Watchdog(DPC Watchdog) означава, че контролният контролер на вашия компютър, който следи системата ви за неотговарящи програми, е бил претоварен, което води до стоп грешка(Stop Error) , придружена от изхвърляне на паметта.
Този код за спиране е причинен от дефектен код на драйвера, който при определени условия не завършва работата си в рамките на определения период от време. Очевидно този проблем възниква, защото драйверът iastor (iastor).sys(.sys driver) не е съвместим с вашата версия на Windows – но може да бъде причинен и от всеки друг файл с драйвер.
Коригирайте синия екран на DPC_WATCHDOG_VIOLATION(Fix DPC_WATCHDOG_VIOLATION Blue Screen)
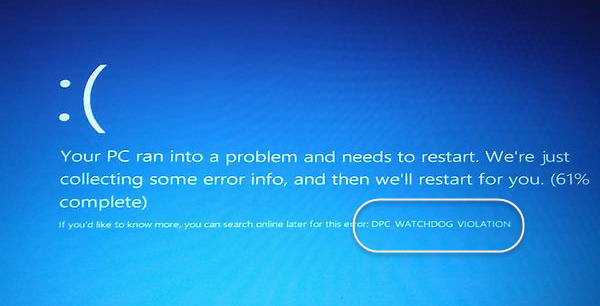
Трябва да замените проблемния файл с драйвер с най- новия драйвер на Microsoft iastor.sys.
Ако не можете да стартирате нормално, ви предлагаме да стартирате Windows в безопасен режим(boot Windows in Safe Mode) и след това да следвате тази процедура.
Щракнете с десния бутон(Right-click) върху бутона Старт(Start) , за да отворите менюто на WinX(WinX Menu) и изберете Диспечер на устройства(Device Manager) . Разгънете IDE ATA/ATAPI controllers .
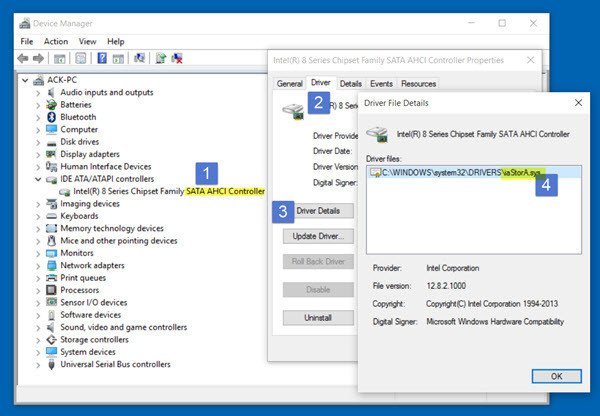
Изберете контролера със SATA AHCI в името му.
За да проверите дали сте избрали правилния контролер, щракнете с десния бутон върху контролера, изберете Свойства(Properties) , щракнете върху раздела Драйвер(Driver) и след това Подробности за драйвера(Driver Details) . Проверете дали iastor.sys е драйвер в списъка и щракнете върху OK.
Сега от раздела Драйвер изберете Актуализиране на драйвер(Update Driver) . След това изберете Преглед на моя компютър за софтуер за драйвери(Browse my computer for driver software) .
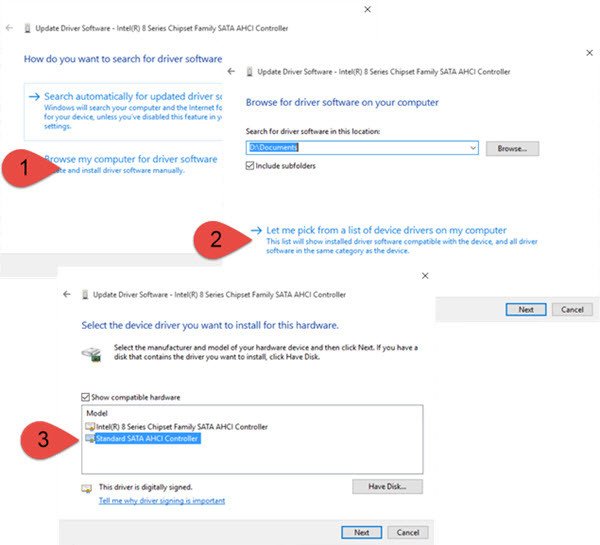
Изберете Позволете ми да избера от списък с драйвери на устройства на моя компютър(Let me pick from a list of device drivers on my computer) и накрая изберете Стандартен SATA AHCI контролер(Standard SATA AHCI Controller) .
Щракнете(Click) върху Напред(Next) и следвайте процедурата, за да инсталирате драйвера.
Можете също да проверите дали има налични допълнителни актуализации на драйвери(Optional Driver Updates) за вашия компютър. Ако е така, инсталирайте ги.
Рестартирайте вашия компютър с Windows 11/10.
This should help!
Ако това не стане, тогава може да искате да възстановите компютъра си до предишно добро състояние.
Прочетете:(Read:) Как да коригирате SYSTEM_THREAD_EXCEPTION_NOT_HANDLED син екран.
Тази публикация ви дава допълнителни съвети за fixing Blue Screen of Death in Windows 11/10 .
Related posts
Поправете грешката в синия екран Klif.sys в Windows 11/10
Как да коригирате оранжевия екран на смъртта в Windows 11/10
SESSION_HAS_VALID_POOL_ON_EXIT Син екран на Windows 11/10
Поправете ИЗКЛЮЧЕНИЕ НА СИСТЕМНАТА УСЛУГА Син екран на Windows 11/10
Грешка при неуспешна проверка на сигурността на ядрото в Windows 11/10
Син екран след актуализации на Windows в Windows 11/10
Поправете ФАТАЛНА ГРЕШКА ПРИ ПРОСЛЕДЯВАНЕ НА СЪБИТИЯ Грешка със син екран на компютър с Windows
Екранът на Windows продължава да се опреснява автоматично в Windows 11/10
Къде е местоположението на BSOD регистрационния файл в Windows 11/10?
Най-добрият безплатен софтуер за анализатор на аварии за Windows 11/10
Поправете грешката в синия екран aksfridge.sys в Windows 10
Поправете синия екран на FAT FILE SYSTEM (fastfat.sys) на Windows 10
Как да използвате клавиатурата си, за да форсирате син екран на смъртта в Windows
Коригирайте кода за грешка в Windows Update 0x8007025D-0x2000C
Как да поправите грешка в синия екран на Tcpip.sys на компютър с Windows
Как да поправите грешка в синия екран на смъртта в Windows 11/10
Поправете грешката на hardlock.sys в синия екран на смъртта в Windows 11/10
Коригирайте фатална системна грешка c000021A в Windows 11/10
Поправете неуспешния син екран на Netwtw04.sys на Windows 11/10
Конфигурирайте Windows 10 за създаване на Dump файлове на Син екран на смъртта
