Double Commander Преглед на файловия мениджър с два екрана
Управлението на файлове в Windows 10 е лесна работа, но идва момент, когато потребителят може да иска нещо, което е по-разширено, поради което ще говорим за инструмент, известен като Double Commander . За тези, които не са запознати с Double Commander , трябва да посочим, че това е междуплатформен файлов мениджър с отворен код(open source) , вдъхновен от Total Commander , който работи не само на Windows 10 , но и с различни други операционни системи. Той е чудесен за тези, които искат да преглеждат своите файлове и папки по-ефективно и можем да кажем със сигурност, че работи доста добре.
Double Commander Файлов мениджър с два екрана(Commander Dual-pane File Manager)
Double Commander не е голям файл; следователно не трябва да отнема много време на потребителите да го изтеглят и инсталират на компютъра си. След като се стартира и стартира, потребителите ще се натъкнат на потребителския интерфейс и трябва да кажем, че не е най-добре изглеждащият.
Тук има два панела и това е чудесно, защото позволява на потребителя да преглежда съдържанието от два отделни дяла. Потребителите ще разберат, че с всеки файл или папка ще виждат важни подробности като име, разширение, дата, размер и други важни атрибути.
Какво можете да правите с Double Commander
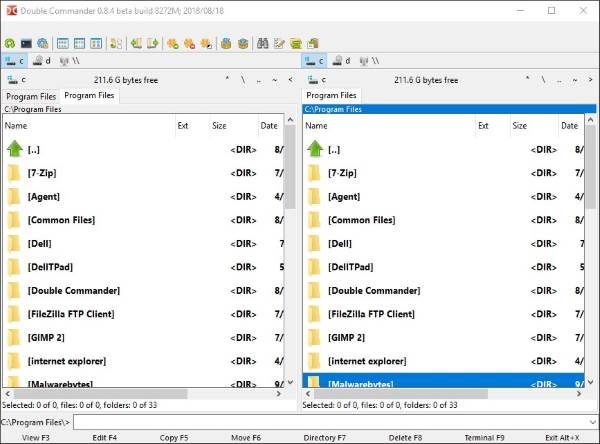
Това, което прави инструмента Double Commander толкова качествен файлов мениджър, е фактът, че поддържа ZIP, LZMA, TAR, BZ2, TBZ, GZ и TGZ . Така че да, ако се интересувате от създаване на компресиран TAR файл, тогава този инструмент е повече от достатъчно добър, за да свършите работата.
Трябва да се отбележи, че скоростта на всяка компресия има много общо с размера на файловете и производителността на вашия компютър.
Освен това е възможно лесно да преглеждате свойствата на файла и ако искате да знаете пространството, заето от конкретен файл, не е трудно да го изчислите с относителна лекота. Освен това потребителите могат да променят атрибутите и да манипулират свойствата на времевата марка на всеки файл.
Потребителите могат дори да създават символични връзки. Сега, за тези, които се чудят какво е това, това е създаването на файл, който съдържа важна препратка към друг файл или директория. Поддръжката за символни връзки се намира главно в операционни системи като FreeBSD, Linux и Mac OS(Mac OS X) X.
Когато става въпрос за Windows 10 , поддръжката е ограничена. Следователно можете да го използвате само за създаване на файлове с пряк път.
Харесва ни факта, че Double Commander има функция, при която потребителите могат да сравняват файлове чрез тяхното съдържание. Ако искате, възможно е да промените формата на кодиране на всеки файл и да продължите напред и да разгледате всички неща, които правят двата файла различни.
Да търсим
Не се интересувате от превъртане и щракване, за да намерите желания файл? Е(Well) , продължете напред и го потърсете. Опцията за търсене може да бъде намерена в раздела Команди(Commands) , така че кликнете върху нея и въведете заявката си за търсене и продължете оттам.
Създаване на любими / отметки
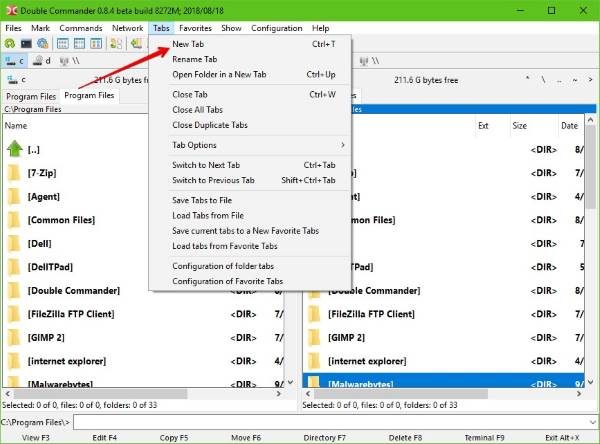
Едно от най-готините неща за тази програма е възможността за създаване на нови раздели. Правенето на това е изключително лесно, просто щракнете върху опцията, която гласи Tabs , след което изберете Нов раздел(New Tab) и веднага ще видите чисто нов раздел, готов за използване.
След като направите това, можете да маркирате своите раздели. В горната част, където ще видите Предпочитани, просто кликнете върху него, след което изберете Запазване(Save) на текущите раздели в нови любими раздели(New Favorite Tabs) . След като това приключи, можете да конфигурирате разделите си по ваш вкус.
Щракнете(Click) отново върху Любими(Favorites) и изберете Конфигурация(Configuration) на любимите раздели(Favorite Tabs) .
Свържете се с вашата FTP мрежа
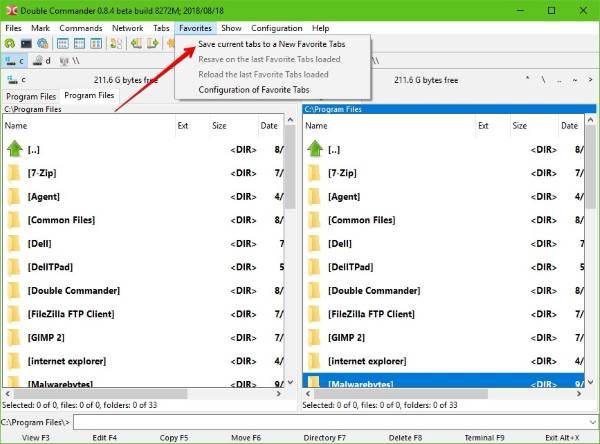
Ако имате сървър, който лежи наоколо, е възможно да използвате Double Commander за създаване на директна връзка. Не навлизахме дълбоко в тази функция, но от това, което можем да кажем, потребителите могат лесно да щракнат върху опцията Мрежа(Network) , след което да изберат FTP .
От там фолк лесно може да добави нова връзка между другото.
Като цяло трябва да кажем, че Double Commander наистина е мощен инструмент. Ако обаче искате да преместите файлове от един дял в друг, това няма да е възможно. Изтеглете(Download) и инсталирайте Double Commander от официалния уебсайт – doublecmd.sourceforge.io .
Искате опции? Вижте нашата публикация за алтернативен и заместващ софтуер на Explorer(Explorer alternative & replacement software)(Want options? Check out our post on Explorer alternative & replacement software)
Related posts
Unreal Commander е безплатен софтуер за файлов мениджър за Windows 10
One Commander е безплатен алтернативен файлов мениджър за Windows 10
Tablacus Explorer: Файлов мениджър с раздели с поддръжка на добавки
Shallot е безплатен файлов мениджър за Windows, който предлага интерфейс на Plugin
Altap Salamander е безплатен файлов мениджър с 2 панела за компютър с Windows
Най-добрият безплатен софтуер за разделяне и сглобяване на файлове за Windows 10
7-Zip преглед и изтегляне: Софтуер за архивиране на файлове с отворен код
Безплатен софтуер за търсене и премахване на дублирани файлове за Windows 11/10
Незабавно отваряне на файлове: Отворете бързо множество файлове, папки, приложения, URL адреси
Най-добрият безплатен софтуер за групово преименуване на файлове за масово преименуване на файлове в Windows
TC4Shell ви позволява да отваряте всички архивни формати директно във File Explorer
Just Another Batch File Renamer ще преименува много файлове лесно
PeaZip е безплатен портативен мениджър на архиви за компютър с Windows
Най-добрият безплатен софтуер за управление на дялове за Windows 11/10
Chocolatey е безплатен мениджър на пакети за Windows
KMyMoney: Софтуер за Personal Finance Manager за компютър с Windows
Zoom Investment Portfolio Manager за Windows 10
StorURL: Мениджър на отметки за различни браузъри за Windows 10
Money Manager Ex е безплатен софтуер за лични финанси за компютър с Windows
Софтуер File Deleter за изтриване на заключени файлове и папки в Windows 11/10
