Достъп до мобилни уебсайтове с помощта на настолен браузър (компютър)
В нашето ежедневие, докато се занимаваме с онлайн използването на мрежата, има много уебсайтове, които посещаваме ежедневно. Отварянето на такива уебсайтове с всякакви мобилни(Mobile) устройства обикновено ще доведе до автоматично преоразмерени и по-малки версии. Това е така, защото страницата може да се зарежда по-бързо за всички мобилни устройства и следователно да намали използването на данни от потребителя. За ваша информация, концепцията за стартиране се използва зад това . (bootstrap)Използването на съвместим с мобилни устройства(mobile compatible) уебсайт в настолен браузър става полезно, когато имате по-бавна интернет връзка и бързо можете да заредите всяка уеб страница. Сега отварянето на всеки уебсайт под формата на мобилна версия не само ви позволява да получите достъп до уебсайта по-бързо, но също така помага за спестяване на използване на данни.

Тази функция за преглед на вашата мобилна версия на уебсайта на вашия настолен браузър също помага на разработчиците да проверяват и тестват мобилни уебсайтове. В случай, че търсите подход за отваряне и достъп до всеки уебсайт като мобилна версия от вашия настолен браузър, тази статия е за вас.
Достъп до мобилни уебсайтове с помощта на настолен браузър (компютър)(Access Mobile Websites Using Desktop Browser (PC))
Не забравяйте да създадете точка за възстановяване(create a restore point) , в случай че нещо се обърка.
Метод 1: Отворете мобилни уебсайтове с помощта на Google Chrome(Method 1: Open Mobile Websites Using Google Chrome)
Достъпът до мобилната версия на всеки уебсайт от браузъра на вашия компютър изисква използването на разширение User-Agent Switching(User-Agent Switching extension)(User-Agent Switching extension) . Това е достъпно за уеб(Chrome web) браузъра Chrome. Тук трябва да изпълните някои стъпки, за да получите достъп до мобилната версия на всеки уебсайт в браузъра Chrome(Chrome) на вашия работен плот.
1. Първо(First) , трябва да инсталирате разширението User-Agent Switcher на вашия браузър (Switcher)Chrome от тази връзка(link) .
2. От връзката щракнете върху „ Добавяне към Chrome(Add to Chrome) “, за да инсталирате разширението на вашия браузър.

3. Ще се появи изскачащ прозорец, щракнете върху Добавяне на разширение(Add extension) и рестартирайте Chrome.

4. След това от лентата за лесен достъп на вашия браузър трябва да изберете прекия път за( select the shortcut for) разширението „ User-Agent Switcher “.
5. Оттам трябва да изберете вашия мобилен уеб двигател, например, ако искате да отворите уеб страница, оптимизирана за Android, трябва да изберете „ Android “. Можете да изберете всяко устройство според вашите предпочитания.

6. Сега посетете която и да е уеб страница и този уебсайт ще бъде във формат, съвместим с мобилни устройства, който сте избрали по-рано.

ПРОФЕСИОНАЛЕН СЪВЕТ: (PRO TIP:) 12 начина да направите Google Chrome по-бърз(12 Ways To Make Google Chrome Faster)
Метод 2: Отворете мобилни уебсайтове с помощта на Mozilla Firefox(Method 2: Open Mobile Websites Using Mozilla Firefox)
Друг популярен уеб браузър е Mozilla Firefox , в който трябва да добавите добавка за браузър за достъп до уебсайтове, съвместими с мобилни устройства. За да направите това, трябва да изпълните следните стъпки:
1. Ако на вашия работен плот има инсталиран уеб браузър Mozilla Firefox , трябва да инсталирате добавка във вашия браузър. За да направите това, трябва да щракнете върху бутона Настройки(Settings) от вашия браузър и да изберете „ Добавки(Add-ons) “.

2. Потърсете превключвателя на потребителски агент.(Search for the User-Agent Switcher.)
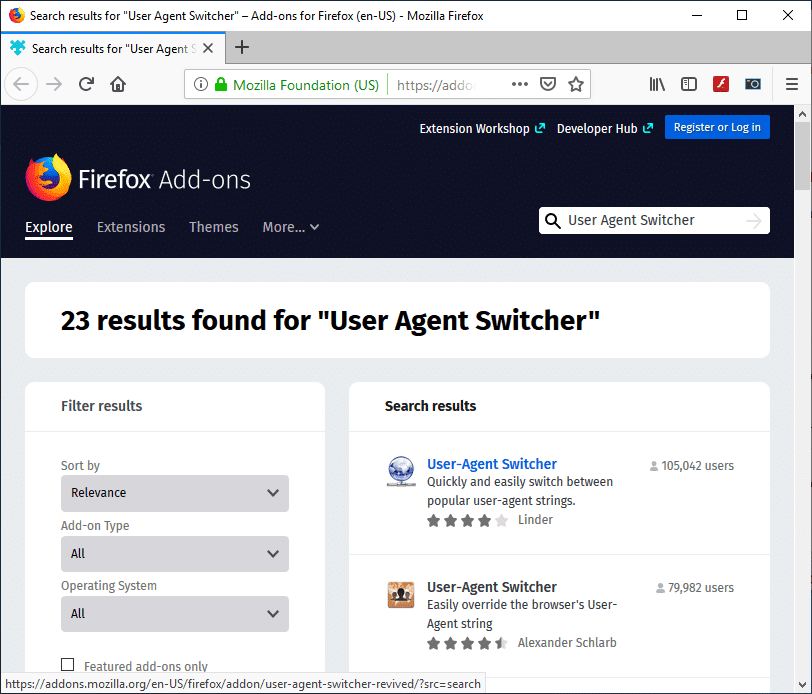
3. Сега кликнете върху първия резултат( first result) от търсенето на разширение User-Agent Switcher .
4. На страницата User-Agent Switcher щракнете върху Добавяне към Firefox( Add to Firefox) , за да инсталирате добавката.

5. След като добавката(Add-on) е инсталирана, не забравяйте да рестартирате Firefox .
6. Следващия път, когато отворите браузъра си, можете да видите пряк път на разширението User-Agent Switcher.(shortcut of the User-Agent Switcher extension.)
7. Щракнете върху иконата(shortcut icon) за пряк път и изберете превключвателя по подразбиране User-Agent(choose the default User-Agent Switche) r. Имате възможност да изберете всяко мобилно(Mobile) устройство, настолен браузър(Desktop Browser) и операционна система(Operating System) .

8. Сега отворете всеки уебсайт, който ще се отвори в мобилната версия на уебсайта на вашия настолен браузър. (mobile version of the website on your desktop browser. )

Метод 3: Използване на Opera Mini Simulator (Остарявал)(Method 3: Using Opera Mini Simulator (Deprecated))
Забележка:(Note:) Този метод вече не работи; моля използвайте следващия.
Ако не харесвате горните два метода за използване на опцията за превключване на потребителски агент(User Agent Switcher) , все още имате друг начин да прегледате оптимизирана за мобилни устройства версия на всеки уебсайт на вашия настолен браузър, като използвате друг популярен симулатор – Opera Mini Mobile Website Simulator . Ето стъпките за достъп до мобилната версия на всеки уебсайт в уеб браузъра на вашия компютър с помощта на Opera Mini Simulator :
- Можете да стартирате всеки уеб браузър( start any web browser) , който предпочитате.
- В адресната лента въведете и отидете до уеб страницата на Opera Mini Mobile Website Simulator.(Opera Mini Mobile Website Simulator webpage.)
- За да започнете да използвате симулатора, трябва да дадете някои разрешения, щракнете върху Съгласен.(Agree.)
- Следващия път, когато отворите който и да е сайт в браузъра си, той ще бъде в оптимизирана за мобилни устройства версия.
Метод 4: Използвайте инструменти за разработчици: Проверете елемента(Method 4: Use Developer Tools: Inspect Element)
1. Отворете Google Chrome.
2. Сега щракнете с десния бутон( right-click) върху която и да е страница (която искате да заредите като съвместима с мобилни устройства) и изберете Inspect Element/Inspect.

3. Това ще отвори прозореца на инструмента(Tool) за разработчици .
4. Натиснете Ctrl + Shift + M и ще видите, че ще се появи лента с инструменти.
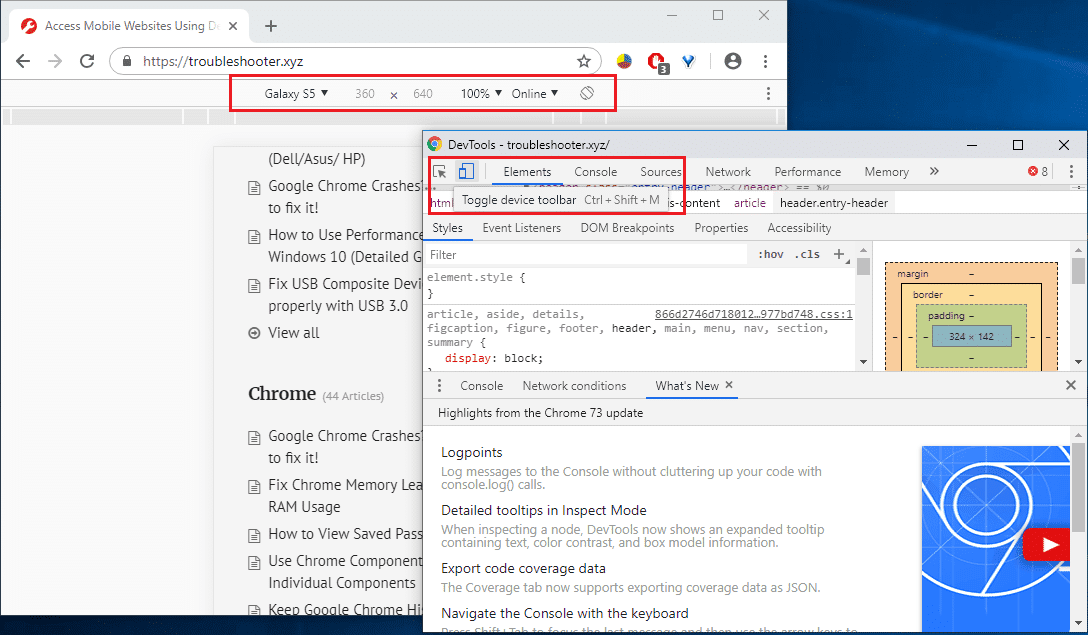
5. От падащото меню изберете произволно устройство(select any device) , например iPhone X.

6. Насладете се на мобилната версия на уебсайта на вашия настолен браузър.
Препоръчва се:(Recommended:)
- Деактивирайте за постоянно Windows Defender в Windows 10(Permanently Disable Windows Defender in Windows 10)
- Защо трябва да деактивирате бързото стартиране в Windows 10?(Why do You need To Disable Fast Startup In Windows 10?)
- Поправете грешка в синия екран на смъртта в Windows 10(Fix Blue Screen of Death error on Windows 10)
- Поправете калкулатора, който не работи в Windows 10(Fix Calculator Not Working in Windows 10)
Надявам се тази статия да е била полезна. Вече можете лесно да осъществявате достъп до мобилни уебсайтове с помощта на браузъра на работния плот( Access Mobile Websites Using the Desktop browser) , но ако все още имате въпроси относно този урок, моля, не се колебайте да ги зададете в секцията за коментари.
Related posts
Как да изчистите опашката в Spotify на настолен и мобилен телефон
Как да видите всички в Zoom (на настолен компютър и мобилно устройство)
Как да направите екранна снимка на Netflix (настолен и мобилен)
Как да промените паролата в Netflix (мобилен и настолен)
Как да превключвате между разделите на браузъра с помощта на клавиш за бърз достъп
Как да създадете минималистичен работен плот на Windows 10
Как да проследявате промените в Word (онлайн, мобилен и настолен)
Как да използвате торенти на мобилни устройства на Apple
Как да завъртате видеоклипове в YouTube на мобилен или настолен компютър
Поправете черен фон на работния плот в Windows 10
Опреснявайте автоматично уеб страниците във вашия браузър
Коригиране на работния плот се отнася до местоположение, което е недостъпно
Как да блокирате достъпа до камерата и микрофона във всеки основен браузър
Как да проверите имейл ID, свързан с вашия акаунт във Facebook
Как да поставите видеоклип от YouTube на Repeat на настолен компютър или мобилен телефон
Как да играете класически Minecraft в браузър
Как да пуснете щифт в Google Maps (мобилен и настолен)
Как да спрете/изключите известията на Reddit на мобилни устройства и настолни компютри
Лесно премествайте имейли от един акаунт в Gmail в друг
Как да премахнете снимка на профила в Google или Gmail?
