Добавете персонализирана търсачка към браузъра Chrome или Edge
Повечето браузъри ви позволяват да изберете търсачката по ваш избор. Някои може да предпочетат да използват Google , а други, Bing , като търсачки по подразбиране. Базираните на Chromium Google Chrome и Microsoft Edge отиват крачка по-далеч. Браузърите ви позволяват лесно да добавите всяка персонализирана търсачка към нея и да я направите по подразбиране.
Добавете персонализирана търсачка(Add Custom Search Engine) към Chrome или Edge
Преди това трябва да направите следното.
Да кажем, че искате да добавите търсачката Windows Club(The Windows Club search engine) към Chrome . След това посетете URL адреса(URL) на страницата за търсене на сайтове , в този случай – www.thewindowsclub.com/the-windows-club-search-results и потърсете каквото и да било – да речем Windows 10 . След като резултатите се покажат, можете да затворите раздела.
За Chrome(For Chrome)
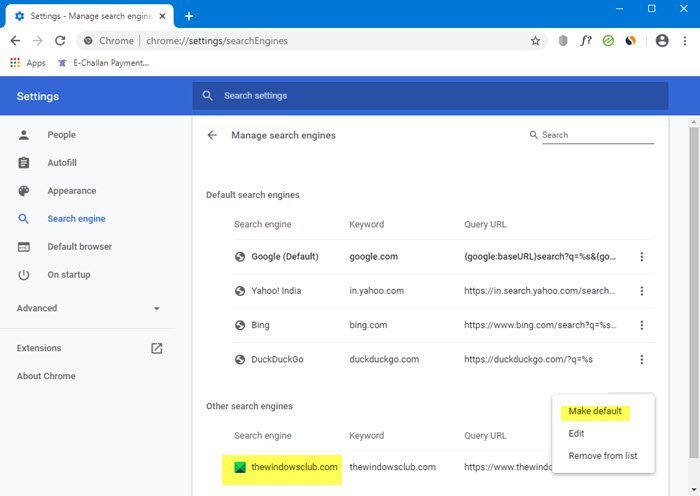
Сега направете следното. Щракнете(Click) върху бутона за менюто на Chrome(Chrome Menu) . Под Настройки(Settings) потърсете секцията Търсачка(Search engine) .
Като алтернатива, директно навигирайте до този URL адрес(URL) , за да отворите настройките на търсачките в адресната лента – (Address)chrome://settings/searchEngines
Ще видите списък с търсачки, включително Google , Bing , Yahoo и т.н. Под Други търсачки вече ще виждате и търсенето в TheWindowsClub .
Щракнете(Click) върху Направи(Make) по подразбиране > Done > Restart Chrome .
За Edge(For Edge)

В Microsoft Edge отворете Settings > Privacy и услуги > Услуги(Services) . Превъртете(Scroll) до дъното, докато видите адресна лента(Address bar) . Щракнете върху него, за да отворите настройките на търсачката(Search engine settings) .
Като алтернатива, директно навигирайте до този URL адрес(URL) , за да отворите настройките на търсачките в адресната лента – (Address)edge://settings/searchEngines
Сега, ако търсите чрез адресната лента на Chrome или Edge , ще видите резултати само от нашите TWC сайтове.
In this way, you can add any custom search engine of your choice to Edge or Chrome, by following this method or by adding its URL with “%s” in the space provided.
Related posts
Търсете всеки уебсайт директно от адресната лента на Chrome или Edge
Добавете бързо набиране, подобно на Opera, към Chrome, Edge или Firefox
Добавете клавишни комбинации към Chrome, Edge и Firefox с клавиши за сърфиране
Как да промените търсачката по подразбиране в браузъра Edge
Активирайте преливане на линии в изглед на източник в Chrome или Edge
Изчистване на бисквитки, данни за сайтове, кеш за конкретен уебсайт: Chrome Edge Firefox
Как да накарам PWA да стартират автоматично при стартиране в Windows 11/10
Как да спрете автоматичните пренасочвания в браузърите Chrome, Firefox, Edge
Разрешаване или блокиране на изскачащи прозорци в Chrome, Firefox, Edge, Opera, Internet Explorer
Винаги показвайте бутона за изтегляне в Chrome, Firefox и Edge
Как да отворите браузъра Chrome, Edge или Firefox в режим на цял екран
Затворете всички отворени раздели на браузъра наведнъж в Chrome, Edge или Firefox
Как да промените началната страница в браузърите Chrome, Firefox, Opera, Edge
Безплатен Web Cache Viewer за браузъри Chrome, Firefox и Edge
Рестартирайте Chrome, Edge или Firefox, без да губите раздели в Windows 11/10
Полезни средства за проверка на връзки и скенери за URL адреси за Chrome или Edge браузър
Деактивиране Този сайт се опитва да отвори това приложение - Edge или Chrome
Безопасно ли е да запазвате пароли в браузъра Chrome, Firefox или Edge?
Как да инсталирате теми за Chrome в браузъра Microsoft Edge
Как да преведете уеб страница в Chrome, Firefox и Edge
