Добавете или премахнете раздела ReadyBoost в свойствата на устройството в Windows 10
Разделът ReadyBoost в прозореца на страницата със свойства на устройствата ви позволява да управлявате с помощта на функцията ReadyBoost на сменяеми носители за съхранение, като SD карта или USB флаш устройство. В тази публикация ще ви покажем как да добавите или премахнете раздела ReadyBoost в Свойства на устройството(add or remove the ReadyBoost tab in Drive Properties) в Windows 10.

Добавете(Add) или премахнете раздела ReadyBoost в свойствата на устройството(Drive)
Тъй като това е операция на системния регистър, се препоръчва да направите резервно копие на системния регистър(back up the registry) или да създадете точка за възстановяване на системата като необходими предпазни мерки.
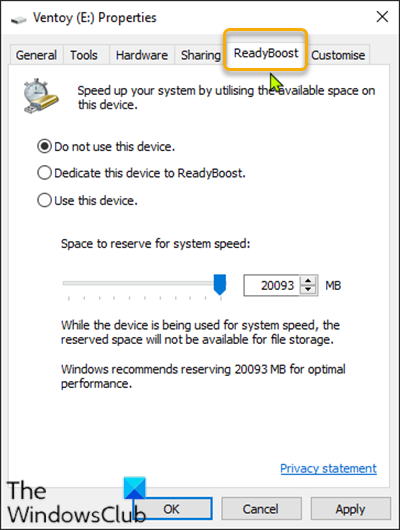
За да добавите(To add) раздела ReadyBoost в Свойства на (Properties)устройството(Drive) в Windows 10 , направете следното:
- Натиснете Windows key + R , за да извикате диалоговия прозорец Run.
- В диалоговия прозорец Run въведете notepad и натиснете Enter, за да отворите Notepad.
- Копирайте и поставете синтаксиса по-долу в текстовия редактор.
Windows Registry Editor Version 5.00
[HKEY_CLASSES_ROOT\Drive\shellex\PropertySheetHandlers\{55B3A0BD-4D28-42fe-8CFB-FA3EDFF969B8}]
- Сега щракнете върху опцията Файл(File) от менюто и изберете бутона Запиши като(Save As) .
- Изберете местоположение (за предпочитане работен плот), където искате да запишете файла.
- Въведете име с разширение .reg (напр. Add-ReadyBoost.reg ).
- Изберете Всички файлове(All Files) от падащия списък Запиши като тип .(Save as type)
- Щракнете двукратно върху(Double-click) запазения .reg файл, за да го обедините.
- Ако бъдете подканени, щракнете върху Run > Да(Yes) ( UAC ) > Yes > OK , за да одобрите сливането.
- Сега можете да изтриете .reg файла, ако желаете.
За да премахнете(To remove) раздела ReadyBoost в (ReadyBoost)свойствата на (Properties)устройството(Drive) в Windows 10 , направете следното:
- Отворете Notepad.
- Копирайте и поставете синтаксиса по-долу в текстовия редактор.
Windows Registry Editor Version 5.00
[-HKEY_CLASSES_ROOT\Drive\shellex\PropertySheetHandlers\{55B3A0BD-4D28-42fe-8CFB-FA3EDFF969B8}]
- Сега щракнете върху опцията Файл(File) от менюто и изберете бутона Запиши като(Save As) .
- Изберете местоположение (за предпочитане работен плот), където искате да запишете файла.
- Въведете име с разширение .reg (напр. Remove-ReadyBoost.reg ).
- Изберете Всички файлове(All Files) от падащия списък Запиши като тип .(Save as type)
- Щракнете двукратно върху(Double-click) запазения .reg файл, за да го обедините.
- Ако бъдете подканени, щракнете върху Run > Да(Yes) ( UAC ) > Yes > OK , за да одобрите сливането.
- Сега можете да изтриете .reg файла, ако желаете.
Това е всичко за това как да добавите или премахнете раздела ReadyBoost в Свойства на (Properties)устройството(Drive) в Windows 10 !
Прочетете по-нататък(Read next) : Как да добавите или премахнете раздела Хардуер в Свойства на устройството.(How to add or remove the Hardware tab in Drive Properties.)
Related posts
Добавете или премахнете раздела Хардуер в Свойства на устройството в Windows 10
Синхронизирайте множество акаунти в Google Drive в Windows 10
Проверете дали вашето устройство е SSD или HDD в Windows 10
Как да добавите или премахнете раздела Quota в свойствата на устройството в Windows 10
Как да разберете марката и модела на процесора на лаптоп с Windows 10
Функции, съвети и трикове на Cortana в Windows 10
Съвети и трикове за Windows 10
Къде е NOTEPAD в Windows 10? 6 начина да го отворите!
Най-добрите съвети и трикове за File Explorer за Windows 10
10 най-добри алтернативи Procreate за Windows 10
Поправете Steam Error Code e502 l3 в Windows 10
Как да създадете минималистичен работен плот на Windows 10
5 най-добрия музикален плейър за Windows 10 с еквалайзер
15 страхотни скрийнсейвъри за Windows 10
Активиране, деактивиране на събирането на данни за монитор за надеждност в Windows 10
8 Съвети за диспечера на задачите на Windows 10
Поправете черния екран на League of Legends в Windows 10
Как да генерирате WiFi история или отчет за WLAN в Windows 10
15 начина да освободите дисково пространство в Windows 10
Как да намерите IP адреса на рутера в Windows 10 - Търсене на IP адрес
