Добавете или премахнете раздела Хардуер в Свойства на устройството в Windows 10
Разделът Хардуер(Hardware) в прозореца със свойства на устройствата ви позволява да видите свойствата на устройството за устройството. В тази публикация ще ви покажем как да добавите или премахнете раздела Хардуер в страницата Свойства на устройството на устройствата(add or remove the Hardware tab in the Drive Properties page of drives) за всички потребители в Windows 10.
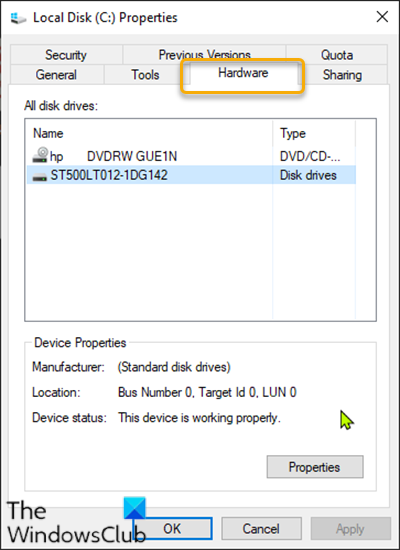
Добавяне(Add) или премахване на раздела Хардуер(Hardware) в Свойства на устройството(Drive)
Тъй като това е операция на системния регистър, се препоръчва да направите резервно копие на системния регистър(back up the registry) или да създадете точка за възстановяване на системата като необходими предпазни мерки.
За да добавите(To add) раздел Хардуер в (Hardware)Свойства на (Properties)устройството(Drive) в Windows 10 , направете следното:
- Натиснете Windows key + R , за да извикате диалоговия прозорец Run.
- В диалоговия прозорец Run въведете notepad и натиснете Enter, за да отворите Notepad.
- Копирайте и поставете синтаксиса по-долу в текстовия редактор.
Windows Registry Editor Version 5.00
[HKEY_CLASSES_ROOT\Drive\shellex\PropertySheetHandlers\{5F5295E0-429F-1069-A2E2-08002B30309D}]
[HKEY_CURRENT_USER\Software\Microsoft\Windows\CurrentVersion\Policies\Explorer]
"NoHardwareTab"=-
[HKEY_LOCAL_MACHINE\SOFTWARE\Microsoft\Windows\CurrentVersion\Policies\Explorer]
"NoHardwareTab"=-
- Сега щракнете върху опцията Файл(File) от менюто и изберете бутона Запиши като(Save As) .
- Изберете местоположение (за предпочитане работен плот), където искате да запишете файла.
- Въведете име с разширение .reg (напр. Add-HARDWARE-Tab.reg ).
- Изберете Всички файлове(All Files) от падащия списък Запиши като тип .(Save as type)
- Щракнете двукратно върху(Double-click) запазения .reg файл, за да го обедините.
- Ако бъдете подканени, щракнете върху Run > Да(Yes) ( UAC ) > Yes > OK , за да одобрите сливането.
- Сега можете да изтриете .reg файла, ако желаете.
За да премахнете(To remove) раздела Хардуер в (Hardware)Свойства на (Properties)устройството(Drive) в Windows 10 , направете следното:
- Отворете Notepad.
- Копирайте и поставете синтаксиса по-долу в текстовия редактор.
Windows Registry Editor Version 5.00
[-HKEY_CLASSES_ROOT\Drive\shellex\PropertySheetHandlers\{5F5295E0-429F-1069-A2E2-08002B30309D}]
- Сега щракнете върху опцията Файл(File) от менюто и изберете бутона Запиши като(Save As) .
- Изберете местоположение (за предпочитане работен плот), където искате да запишете файла.
- Въведете име с разширение .reg (напр. Remove-HARDWARE-Tab.reg ).
- Изберете Всички файлове(All Files) от падащия списък Запиши като тип .(Save as type)
- Щракнете двукратно върху(Double-click) запазения .reg файл, за да го обедините.
- Ако бъдете подканени, щракнете върху Run > Да(Yes) ( UAC ) > Yes > OK , за да одобрите сливането.
- Сега можете да изтриете .reg файла, ако желаете.
Това е всичко за това как да добавите или премахнете раздела Хардуер(Hardware) в Свойства на (Properties)устройството(Drive) в Windows 10 !
Свързано четене(Related read) : Как да добавите или премахнете раздела Квота в Свойства на устройството(How to add or remove the Quota tab in Drive Properties) .
Related posts
Как да добавите или премахнете раздела Quota в свойствата на устройството в Windows 10
Добавете или премахнете раздела ReadyBoost в свойствата на устройството в Windows 10
USB Disk Ejector ви позволява бързо да премахвате USB устройства в Windows 10
IsMyHdOK е безплатен софтуер за проверка на състоянието на твърдия диск за Windows 10
Как да използвате Check Disk (chkdsk) за тестване и коригиране на грешки в твърдия диск в Windows 10 -
Папката Full Temp задейства грешка при ниско дисково пространство в Windows 10
Премахнете раздела Съвместимост от свойствата на файла в Windows 10
Конвертирайте MBR в GPT диск без загуба на данни в Windows 10
DiskCryptor е мощен софтуер за криптиране на диск за Windows 10
Как да конвертирате GPT диск в MBR диск в Windows 10
Активиране или деактивиране на прилагането на ограниченията на дисковата квота в Windows 10
Отстраняване на неизправности при 100% използване на диска в Windows 10
Какво се случи с дефрагментирането на диска в Windows 8/10?
Поправете грешката „Windows не може да бъде инсталиран на този диск“.
4 начина да стартирате проверка на дискови грешки в Windows 10
Как да създадете диск за нулиране на парола по лесния начин
Коригирайте телеметрията за съвместимост с Microsoft при висока употреба на диск в Windows 10
Как да стартирате почистване на диска в Windows 10
Активирайте или деактивирайте защитата от запис за диск в Windows 10
10 начина да освободите място на твърдия диск в Windows 10
