Добавете Google, DuckDuckGo или друга търсачка по подразбиране за Internet Explorer
По подразбиране Internet Explorer използва Bing като търсачка по подразбиране. Харесваме Bing и смятаме, че той предоставя полезни резултати от търсенето. Въпреки това, може да се почувствате различно и искате да промените Bing с Google , DuckDuckGo , Yahoo или друга търсачка. Ето как да превключите от Bing към друга търсачка в Internet Explorer :
Как работи търсенето в Internet Explorer
В Internet Explorer търсенията се извършват с помощта на адресната лента. Въведете вашата ключова дума(и) в адресната лента и търсачката по подразбиране за Internet Explorer предоставя предложения, докато пишете.

Когато натиснете Enter , търсачката по подразбиране се зарежда и тя показва подходящия резултат от търсенето. Ако не сте променили конфигурацията му, Internet Explorer използва Bing за търсене.
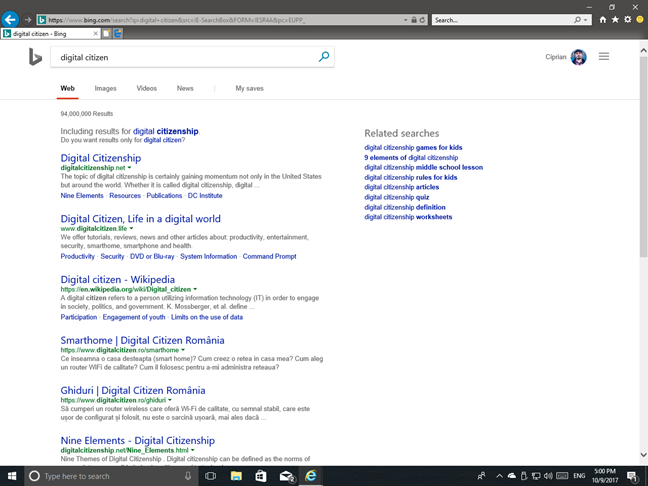
Как да промените Bing с Google , Yahoo и така нататък като търсачка по подразбиране за Internet Explorer
Microsoft създаде малка галерия от добавки(small gallery of add-ons) , които можете да инсталирате за Internet Explorer . Някои от тези добавки са търсачки, които можете да използвате в този браузър. Отидете в галерията на Internet Explorer(Internet Explorer Gallery) и вижте няколкото налични опции. Ще видите, че можете да инсталирате само: Google , Yahoo , Wikipedia , eBay, GraysOnline и The-Arena .

Процесът за инсталиране на който и да е от тях като търсачка по подразбиране е същият. Предполагаме, че искате да използвате Google , така че кликнете или докоснете бутона Добавяне(Add) близо до Google Търсене(Google Search) . Internet Explorer показва подкана с молба да потвърдите дали искате да добавите този доставчик на търсене. Изберете Добавяне(Add) и сте готови.

Google или избраната от вас търсачка вече се използва по подразбиране за всички ваши търсения направо от адресната лента.
Как да инсталирате DuckDuckGo или друга търсачка в Internet Explorer
Споделеният по-рано метод работи само за малък брой търсачки. Може да искате да добавите друга търсачка по подразбиране, като DuckDuckGo . Посетете търсачката. Ако имате късмет, може да видите подкана да добавите тази търсачка към Internet Explorer . В случай на DuckDuckGo щракнете или докоснете „Добавяне на DuckDuckGo към IE“.("Add DuckDuckGo to IE.")

Това ще ви отведе до страница с инструкции. Превъртете малко, докато видите бутон, който казва „Добавяне на DuckDuckGo като търсачка“.("Add DuckDuckGo as a search engine.")

Щракнете(Click) или докоснете този бутон. От вас се иска да потвърдите, че искате да го добавите като доставчик на търсене. Натиснете Добавяне(Add) .

DuckDuckGo или другата търсачка, която сте избрали, вече е инсталирана като търсачка по подразбиране за Internet Explorer .
Как да се върнете към Bing като търсачка по подразбиране за Internet Explorer
Да предположим, че сте използвали друга търсачка като Google за известно време и искате да се върнете към Bing , като по подразбиране за Internet Explorer . За да направите това, щракнете или докоснете бутона Инструменти(Tools) в горния десен ъгъл. Прилича на зъбно колело. След това изберете „Управление на добавките“.("Manage add-ons.")

Отваря се прозорецът Управление на добавките . (Manage Add-ons)Тук изберете „Доставчици на търсене“("Search Providers") в списъка Типове добавки(Add-on Types) вляво. След това изберете Bing в списъка вдясно и щракнете или докоснете „Задаване по подразбиране“. ("Set as default.")За последната стъпка натиснете Close и сте готови.
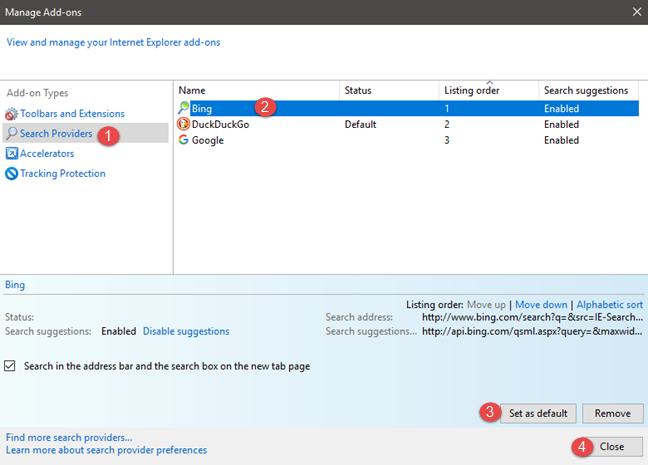
Коя търсачка използвате в Internet Explorer ?
За съжаление, списъкът с търсачки, които могат да се използват в Internet Explorer , е много по-малък, отколкото за други уеб браузъри. Това ръководство обаче трябваше да помогне в това отношение. Преди да го затворите, уведомете ни коя търсачка използвате по подразбиране в този браузър. Коментирайте(Comment) по-долу и нека да поговорим.
Related posts
Как да активирате Java във всички основни уеб браузъри
Конфигурирайте как работи приложението Internet Explorer в Windows 8.1
Как да изтриете вашата история на сърфиране и данни от приложението Internet Explorer
Как да стартирате Internet Explorer с раздели от последната сесия или да отворите отново затворени раздели
Как да изтеглите и инсталирате Internet Explorer 11 за Windows
Как да пестите енергия от батерията, докато сърфирате в интернет в Internet Explorer
Как да докладвате за злонамерени уебсайтове в Internet Explorer
Internet Explorer 10: Как да намерите своя път през главния интерфейс
Internet Explorer 9 - Как да подобрим скоростта на зареждане и навигация
Знаете ли, че има Adblock Plus за Internet Explorer?
Настройте свой собствен AdBlock в Internet Explorer 9
Пълното ръководство за закрепване на уебсайтове с Internet Explorer
Как да се свържете с FTP сървър в Windows 10, от File Explorer -
Войни на браузърите: Internet Explorer 10 подходящ ли е браузър?
Как да импортирате или експортирате отметки, когато използвате Internet Explorer
Топ 8 трябва да има добавки за Internet Explorer
Как да сърфирате в мрежата с приложението Internet Explorer 11 в Windows 8.1
Как да премахнете, деактивирате или активирате добавки в Internet Explorer 11
5 Функции на Internet Explorer, които другите браузъри трябва да приемат
Как да управлявате изтеглянията си в приложението Internet Explorer 11
