Диспечерът на устройствата е празен и не показва нищо в Windows 11/10
Диспечерът(Device Manager) на устройствата е полезен аплет на контролния панел на Windows(Windows Control Panel) , който позволява на потребителя да управлява устройства и драйвери на компютър с Windows – и дори да деактивира определени части от хардуера. Някои потребители съобщават, че откриват, че диспечера(Device Manager) на устройства е празен и не показва нищо. Това може да се случи, ако една от критичните услуги на Windows е деактивирана или ако разрешенията в системния регистър за ключа на Device Manager са повредени.
Диспечерът на устройствата(Device Manager) е празен и не показва нищо
Ако се сблъскате с този проблем, ето как да отстраните проблема.
1] Активирайте услугата Plug(Enable Plug) and Play Windows(Play Windows Service)
За да функционира правилно, е важно услугата Plug and Play да работи. Така че, за да проверите това, въведете services.msc в Start Search и натиснете Enter , за да отворите Windows Services Manager .
Превъртете надолу и намерете услугата „ Plug and Play “.
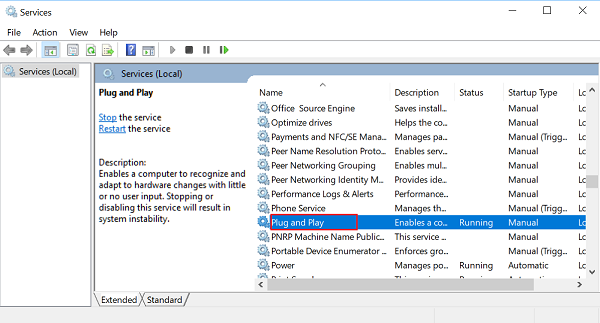
Щракнете двукратно върху него и се уверете, че типът на стартиране(Startup) е зададен на Автоматично(Automatic) и щракнете върху Старт(Start) , ако услугата не работи.

Проверете дали проблемът е решен. Ако не, преминете към втората опция.
2] Редактирайте разрешението на системния регистър
Отворете диалоговия прозорец „Изпълни“, въведете regedit в празното поле на полето и натиснете Enter , за да отворите редактора на системния регистър(Windows Registry Editor) на Windows . След това отидете до следния клавиш:
HKEY_LOCAL_MACHINE\SYSTEM\CurrentControlSet\Enum

Тук щракнете с десния бутон върху Enum и изберете Разрешения(Permissions) . Ако полето със списък с имена на групи(Group) или потребители(User) е празно, значи знаете, че това е проблемът! Там трябва да има две имена, System и Everyone .
Щракнете върху бутона Добавяне(Add) и въведете Всички(Everyone) и щракнете върху OK. Освен това изберете полето „ Разреши(Allow) “, отбелязано срещу опцията „ Четене “.(Read)
Когато сте готови, щракнете отново върху Добавяне(Add) и въведете System . Поставете отметка в квадратчето „ Разрешаване(Allow) “ до „ Четене(Read) “ и „ Пълен контрол(Full Control) “ за „ Система(System) “. Трябва да изглежда така:
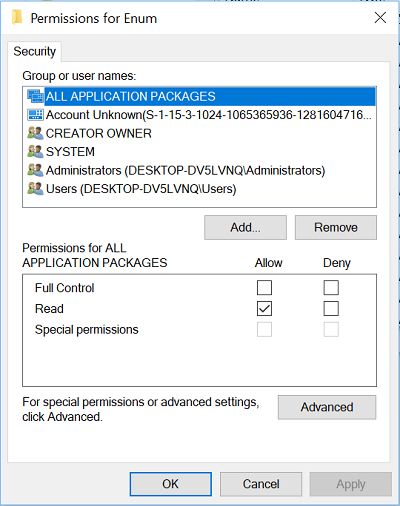
И двете квадратчета за отметка под Разрешаване(Allow) трябва да бъдат избрани, когато маркирате Система(System) . Щракнете върху OK(Click OK) и ако се появи предупредително съобщение, просто щракнете върху OK.
Накрая затворете редактора на системния регистър(Registry Editor) и рестартирайте компютъра си. Би трябвало да помогне.
3] Регистрирайте отново DLL файлове
Последното нещо, което бихте могли да направите, за да отстраните проблема с празен или бял прозорец на диспечера(Device Manager) на устройства , е да пререгистрирате следните три dll файла и да видите дали това помага.
- vbscript.dll
- jscript.dll
- mshtml.dll
Тази публикация ще ви покаже как да регистрирате DLL файлове .
Hope something here helps you!
Подобни проблеми:(Similar problems:)
- Празна страница на Windows Update(Windows Update page blank)
- Включване или изключване на функциите на Windows е празно
- Контролен панел или прозорецът за възстановяване на системата празен .
Related posts
Как да отворите системни свойства в контролния панел в Windows 11/10
Как да премахнете или добавите Services.msc към контролния панел в Windows 11/10
Как да отворите контролния панел в Windows 11/10
Как да добавите редактора на системния регистър към контролния панел в Windows 11/10
Опцията за хибернация липсва в контролния панел в Windows 11/10
Скриване на елементи от контролния панел в Windows 10
Как да отворите диспечера на устройства в Windows 11/10
Центърът за мрежи и споделяне не се отваря в Windows 11/10
Липсваща операционна система не е намерена грешка в Windows 11/10
Как да поправите контролния панел на NVIDIA, който не се отваря в Windows 11/10
Закачете елементи и папки от контролния панел към менюто "Старт" на Windows с PinToStartMenu
Как да добавите редактор на локални групови правила към контролния панел в Windows 10
Контролният панел на NVIDIA липсва в Windows 11/10
Добавете всички задачи и управление на дискове към контролния панел в Windows 11/10
Защитата на Windows казва, че няма доставчици на сигурност в Windows 11/10
Панелът за емоджи не работи в нито едно приложение на Windows 11/10
Списък с кодове за грешки в диспечера на устройства в Windows 11/10 заедно с решения
Поправете липсваща или не показваща се камера в диспечера на устройства на Windows 11/10
Контролният панел в Windows - Как да превключите към класическия изглед на Windows XP
Софтуерът Intel Thunderbolt Dock не работи на Windows 11/10
